Cắt ghép và chỉnh sửa hình ảnh là nhu cầu thiết thực của những người yêu nghệ thuật. Tuy nhiên, nếu chưa biết cách chỉnh sửa và ghép ảnh trên máy tính thì bạn hãy tham khảo ngay bài hướng dẫn sau đây nhé!
Cách ghép ảnh trên máy tính bằng Paint
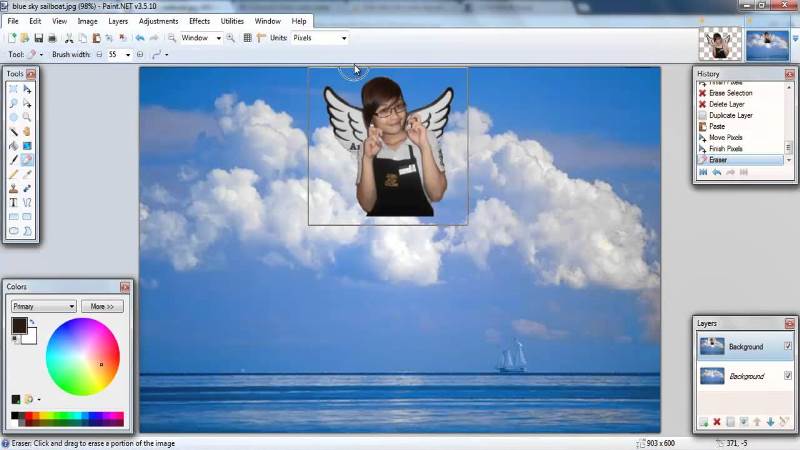
Nhiều người vẫn đặt câu hỏi rằng: Ghép ảnh để làm gì? Ghép ảnh có đơn giản và tạo được hiệu quả nghệ thuật hay không? Tại sao phải ghép ảnh trong khi bức hình gốc đã hoàn chỉnh lắm rồi? Trên thực tế, nếu muốn bức hình của bạn trở nên lung linh hơn với một chút hiệu ứng tuyết rơi, hay nói đơn giản hơn là bạn đi chụp ảnh thẻ và muốn có phần nền màu xanh thì đương nhiên người thợ sẽ phải sử dụng tới kỹ thuật ghép ảnh trên máy tính.

Nói tới vấn đề ghép ảnh trên máy tính, nhiều người sẽ nghĩ ngay tới việc phải tải các phần mềm chuyên dụng như Photoshop hoặc các phần mềm chuyên nghiệp khác. Nhưng nếu bạn không đủ thời gian để khám phá chúng, thì hãy thử dùng ngay Paint – một ứng dụng ghép ảnh rất tuyệt vời được tích hợp sẵn trong tất cá các dòng máy tính.

Cách thực hiện ghép ảnh trên máy tính bằng Paint:
Bước 1: Nhấn chuột phải lên một bức ảnh bất kì trong số những bức ảnh mà bạn muốn ghép và chọn Open with -> Paint.
Bước 2: Sau khi ảnh được mở trong Paint, bạn hãy giữ nút Ctrl và cuộn con lăn trên chuột để phóng to hoặc thu nhỏ ảnh cho dễ nhìn.
Bước 3: Nếu bạn muốn ghép một bức ảnh khác vào bên cạnh bức ảnh ban đầu, thì hãy đặt con trò chuột lên cạnh phải bức ảnh cho đến khi con trỏ chuột chuyển thành mũi tên hai chiều thì kéo dài khung ảnh ra để lấy chỗ cho hình ảnh thứ 2 ghép vào.
Bước 4: Tiếp tục mở bức ảnh thứ 2 mà bạn muốn ghép, cách mở tương tự như bức ảnh trên, chuột phải và chọn Open with -> Paint.
Sau khi bức ảnh được mở lên, bạn nhấn Ctrl+A để chọn bức ảnh sau đó chuột phải lên bức ảnh và chọn Copy. Tiếp tục mở bức ảnh thứ 2 muốn ghép.

Bước 5: Trở về bức ảnh thứ nhất. Nhấn Ctrl+V để dán bức ảnh thứ 2 vào bức thứ nhất. Sau khi dán 2 bức ảnh sẽ đè lên nhau, bạn có thể dùng chuột để kéo bức ảnh thứ 2 ra khoảng trống mà chúng ta đã mở rộng ở bước 3.
Bước 6: Sau khi di chuyển bức ảnh thứ 2 ra vị trí hợp lý, nếu bạn thấy ảnh bé hơn hoặc lớn hơn so với bức ảnh thứ nhất thì có thể dùng chuột đặt vào góc bức ảnh để thay đổi kích thước tới khi các bức ảnh to bằng nhau.
Bước 7: Thay đổi kích thước các bức ảnh bằng nhau rồi, thì bạn hãy nhấn chuột ra vùng trống để lưu thay đổi. Lưu ý rằng, bạn sẽ không thể thay đổi kích thước ảnh sau khi đã nhấn chuột ra ngoài vùng trốn.
Nếu bạn thấy ảnh vẫn bị thừa khoảng trắng thì có thể dùng chuột kéo sát vào cạnh bức ảnh để loại bỏ khoảng trắng đó. Bị thừa khoảng trắng thì có thể dùng chuột kéo sát vào cạnh bức ảnh
Bước 8: Sau khi đã ưng ý với bức ảnh bạn chọn File -> Save để lưu bức ảnh lại.

Chỉ với 8 bước đơn giản là đã hoàn thành xong cách ghép 2 ảnh thành 1 trên máy tính rồi. Tương tự như vậy, bạn hoàn toàn có thể thực hiện cách ghép nhiều ảnh thành 1 ảnh trên máy tính tùy theo nhu cầu riêng.
Ngoài ra, nếu bạn muốn tạo ra một album ảnh hoặc 1 video hình ảnh để lưu làm kỷ niệm, thì cũng có thể tham khảo thêm cách ghép ảnh vào video trên máy tính hoặc cách làm video ảnh ghép nhạc trên máy tính bằng những phần mềm đơn giản và phổ biến khác nhé!
Cách ghép ảnh trên máy tính bằng phần mềm chuyên dụng
Fotor
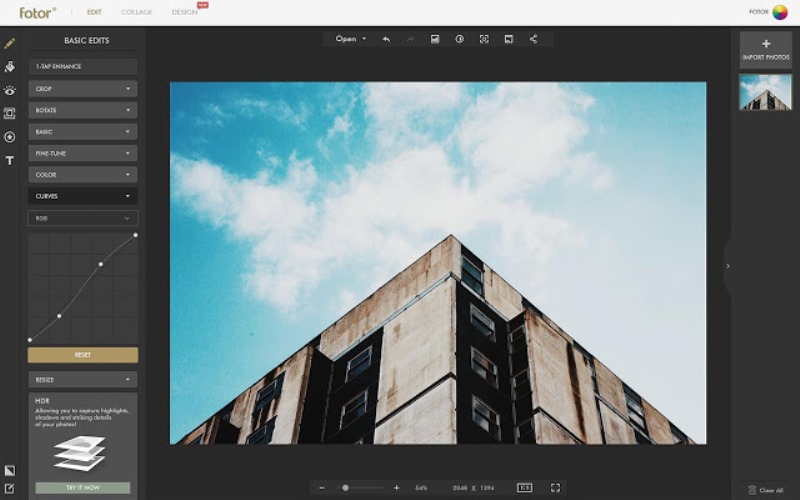
Đây là phần mềm ghép ảnh trên máy tính miễn phí và được nhiều người dùng ưa chuộng nhất hiện nay do có giao diện chuyên nghiệp, lại nhiều chức năng chỉnh sửa mang lại trải nghiệm đầy bất ngờ. Không chỉ vậy, Fotor còn kèm theo vô số mẫu template có sẵn cho người dùng, cộng thêm tính năng chỉnh sửa ảnh cơ bản như: cắt ghép ảnh, thay đổi màu sắc của ảnh, thêm các hiệu ứng cho ảnh.
Nếu bạn đang muốn tìm cách ghép mây vào ảnh, ghép ảnh chân dung vào phong cảnh hoặc chèn text vào ảnh thì Fotor sẽ rất phù hợp. Đồng thời, phần mềm này còn được bổ sung hàng loạt tính năng chuyên nghiệp, baog gồm: giảm nhiễu, trang điểm, trang chí hay các hiệu ứng theo chủ để đa dạng,… nhằm giúp người dùng có được những tấm ảnh ghép đẹp mĩ mãn.
FotoJet Collage Maker
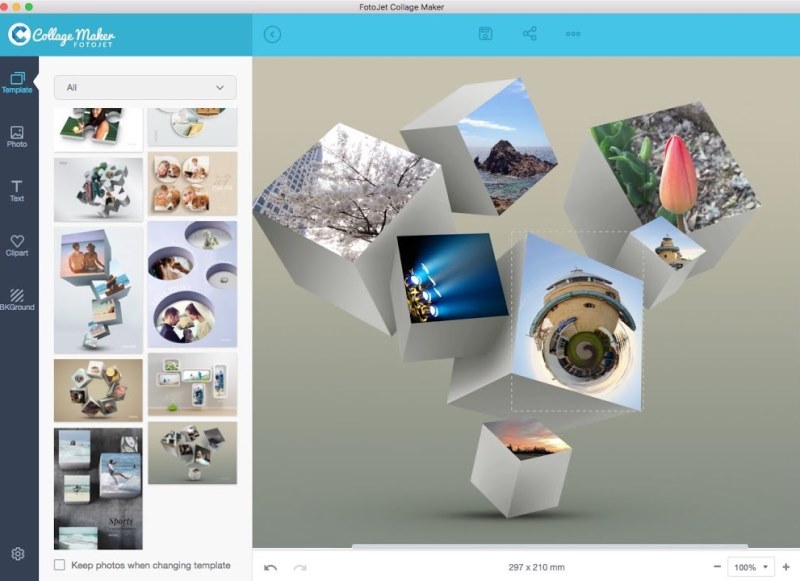
Một ứng dụng ghép ảnh phổ biến trên máy tính mà chúng ta không thể bỏ qua là FotoJet Collage Maker. Đây là phần mềm ghép ảnh chuyên nghiệp với giao diện đẹp cùng rất nhiều tính năng thú vị khác. Khi sử dụng FotoJet Collage Maker, người dùng có thể thoải mái ghép nhiều ảnh khác nhau vào một khung ảnh, chèn thêm nhiều chủ đề hay hiệu ứng mong muốn để lưu lại những khoảnh khắc đáng nhớ bên bạn bè gia đình và người yêu thương.
Đồng thời, ứng dụng ghép ảnh phổ biến này cũng rất được lòng người dùng với hơn 700 layout và template tạo sẵn, cùng tính năng xoay ảnh, cắt ảnh, chèn chữ, thêm hiệu ứng,… Chính điều đó giúp FotoJet Collage Maker khơi nguồn sáng tạo cho người dùng khi sử dụng ứng dụng này.
Picture Collage Maker

Một ứng dụng ghép ảnh đơn giản nữa là Picture Collage Maker. Đây là phần mềm ghép ảnh dễ sử dụng vì chỉ cần một vài thao tác cơ bản, người dùng đã có thể tạo ra cho mình những bức ảnh ghép thật đẹp và chuyên nghiệp theo các template có sẵn. Với dụng này, bạn còn có thể học được cách ghép ảnh vào nhạc trên máy tính nữa đấy!
Một số tính năng nổi bật khác của Picture Collage Maker là cho phép người dùng ghép nhiều tấm ảnh lại với nhau, trang trí cho ảnh với khung hình, text, mặt nạ,… Sau khi chỉnh sửa theo ý muốn, ảnh sẽ được xuất dưới định dạng thông dụng JPEG để người dùng có thể chia sẻ và đăng tải chúng lên mạng xã hội.
Collage FX Studio

Phần mềm Collage FX Studio sở hữu rất nhiều tính năng nhưng lại có cách sử dụng rất đơn giản với giao diện được chia làm 4 phần riêng biệt:
– Phía bên trái luôn chứa những bức ảnh mà bạn muốn ghép (hay còn gọi là ảnh có sẵn). Tính năng này giúp người dùng có thể dễ dàng thêm ảnh từ máy tính vào box tùy theo mong muốn.
– Tiếp đến là phần trên cùng của phần mềm. Mục này sẽ chứa khung ảnh mẫu có sẵn để tạo khung cho ảnh nếu cần, ngoài ra người dùng cũng có thể thêm các hiệu ứng khác như: text, clipart hoặc drop ảnh.
– Tiếp theo là phần bên phải chứa các biểu tượng nhỏ để trang trí ảnh, ví như hiệu ứng con vật, bông hoa, chủ đề, thời tiết hay phong cảnh,… rất đa dạng.
– Phần trung tâm chính là nơi giúp bạn ghép ảnh. Tại mục này, bạn có thể thoải mái ghép ảnh theo ý thích.
PhotoJoy
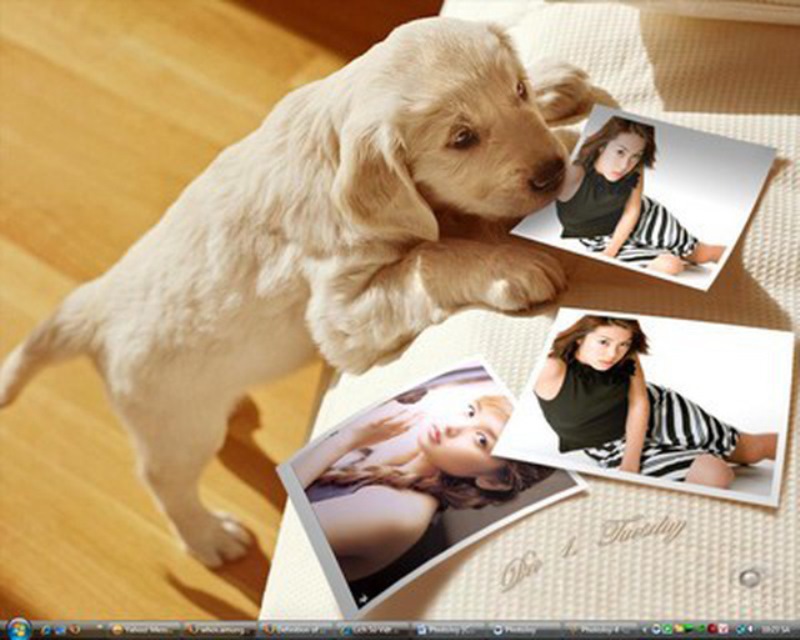
Đây là ứng dụng ghép ảnh trên máy tính đơn giản và đa dạng nhất hiện nay. Bởi PhotoJoy không chỉ đơn giản là thêm những tấm ảnh vào một Wallpaper có sẵn mà còn có thể tạo ra một hình nền desktop ấn tượng. Bạn hoàn toàn có thể học cách ghép ảnh làm hình nền máy tính bằng phần mềm thú vị này.
Ngoài ra. thư viện Wallpaper trong phần mềm ghép ảnh PhotoJoy cũng khá đa dạng và chuyên nghiệp. Chúng được sắp xếp theo từng nhóm rõ ràng, theo chủ đề về biển, thiên nhiên, động vật, phong cảnh, hoa lá,… giúp người dùng dễ dàng tìm kiếm.






