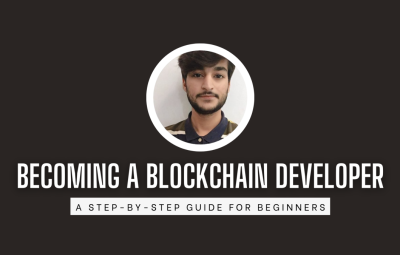Windows 10 là một hệ điều hành khá ổn định dành cho các game thủ, mang đến rất nhiều tính năng hay ho giúp cải thiện trải nghiệm khi bạn lao vào thế giới ảo. Tuy nhiên, để mọi thứ trở nên tối ưu, bạn cần phải tinh chỉnh một vài thứ, tuy nhiên mặc định Windows 10 vẫn chưa thực sự hoàn hảo đối với game thủ. Ngoài ra, có một số chức năng mà bạn cần bật trong Windows 10 để tận dụng tối đa trò chơi. Để bạn không phải đợi lâu, sau đây là 10 thủ thuật giúp tăng FPS khi chơi game.
Bật Chế độ trò chơi

Trong các phiên bản Windows 10 gần đây, Microsoft đã bổ sung một chế độ có tên là Game Mode, giúp tối ưu hóa trải nghiệm cho game thủ mà không cần phải cài đặt thêm phần mềm bên ngoài. Để bật Chế độ trò chơi, hãy làm theo các bước sau:
Bước 1: Nhấn tổ hợp phím Windows + I
Bước 2: Nhập Chế độ chơi trong hộp tìm kiếm
Bước 3: Chọn Cài đặt Chế độ trò chơi hoặc Bật Chế độ trò chơi
Bước 4: Trong cửa sổ mới hiện ra, chọn mục Chế độ chơi Cột bên trái
Bước 5: Điều chỉnh thành Trên để bật Chế độ trò chơi
Nếu PC của bạn hỗ trợ Chế độ trò chơi, tài nguyên hệ thống sẽ được tối ưu hóa để tăng FPS. Ngoài ra, Windows Update cũng sẽ bị tạm ngưng để không làm gián đoạn cuộc vui của bạn.
Vô hiệu hóa thuật toán của Nagle

Thuật toán của Nagle về cơ bản tổng hợp các gói dữ liệu, nhưng nó có thể ảnh hưởng đến tốc độ kết nối Internet, và đặc biệt hơn là gây ra vấn đề giật lag khi chơi game trực tuyến. Để vô hiệu hóa nó, trước tiên bạn phải kiểm tra địa chỉ IP bằng cách sau:
Bước 1: Nhấn tổ hợp phím Windows + X
Bước 2: Chọn Windows PowerShell
Bước 3: Nhập ipconfig
Bước 4: Tìm dòng “Ipv4 address” để xác định địa chỉ IP của PC
Khi bạn có địa chỉ IP, hãy làm theo các bước sau:
Bước 1: Chọn Bắt đầu
Bước 2: Nhập regedit
Bước 3: Chọn Trình chỉnh sửa sổ đăng ký (bởi vì đây là nơi đăng ký của hệ thống, vì vậy bạn phải rất cẩn thận)
Sao chép và dán đường dẫn sau vào thanh địa chỉ:
HKEY_LOCAL_MACHINE \ SYSTEM \ CurrentControlSet \ Services \ Tcpip \ Parameters \ Interfaces
Ở cột bên trái, bạn sẽ thấy nhiều thư mục có tên bao gồm số và chữ cái. Để tìm đúng tệp, hãy so sánh địa chỉ IP trước đó với tệp DhcpIPAddress nằm trong một trong những thư mục này. Khi bạn tìm thấy đúng thư mục, hãy làm theo các bước sau:
Bước 1: Kích chuột phải vào thư mục đó
Bước 2: Chọn Mới> Giá trị DWORD (32-bit)
Bước 3: Đặt tên cho nó TcpAckFrequency
Bước 4: Chọn ĐƯỢC RỒI
Bước 5: Chọn Mới> Giá trị DWORD (32-bit) một lần nữa
Bước 6: Đặt tên cho nó TCPNoDelay
Bước 7: Nhấn đúp chuột trong mỗi cái mới được tạo và đặt giá trị của nó thành 1
Lúc này, thuật toán của Nagle sẽ bị vô hiệu hóa. Nếu bạn gặp sự cố, chỉ cần thay đổi giá trị của 2 cái đó thành 0 là được.
Sử dụng DNS nhanh hơn

Nếu bạn thường xuyên chơi game online, tình trạng mạng Internet có thể gây ra những sự cố nhất định. Nâng cấp gói của bạn có thể khắc phục tình trạng này, nhưng sẽ nhanh hơn và tiết kiệm hơn nếu bạn điều chỉnh một số điều sau:
Bước 1: Nhấn tổ hợp phím Windows + I
Bước 2: Tìm Mạng và Internet> Thay đổi tùy chọn bộ điều hợp
Bước 3: Kích chuột phải tới bộ điều hợp mạng bạn đang sử dụng
Bước 4: Chọn Đặc tính
Bước 5: Chọn Giao thức Internet Phiên bản 4 (TCP / Ipv4)
Bước 6: Chọn Đặc tính
Bước 7: Chọn Sử dụng các địa chỉ máy chủ DNS sau
Bước 8: Nhập 1.1.1.1 và 1.0.0.1 lần lượt vào 2 khung Máy chủ dns ưa thích và Máy chủ DNS thay thế
Bước 9: Chọn OK> Đóng
Hoãn cập nhật tự động

Windows 10 sẽ tự động cập nhật hệ điều hành và lên lịch khởi động lại mà không cần sự cho phép của người dùng. Tính năng này không thường xuyên được kích hoạt nhưng nếu bạn đang combat căng thẳng sẽ rất ức chế khi màn hình hiển thị màn hình cập nhật. Ngoài ra, việc Windows âm thầm tải xuống các bản cập nhật cũng có thể ảnh hưởng đến tốc độ Internet. Bạn không thể tắt tính năng tự động cập nhật, nhưng bạn có thể tạm dừng tính năng này để giảm nguy cơ làm gián đoạn cuộc vui. Vui lòng tham khảo các bước sau:
Bước 1: Nhấn tổ hợp phím Windows + I
Bước 2: Chọn Cập nhật và bảo mật> Windows Update
Bước 3: Tìm dòng Tùy chọn nâng cao tiếp đó hãy chọn Cập nhật các tùy chọn
Bước 4: Tắt Khởi động lại thiết bị này càng sớm càng tốt khi cần khởi động lại để cài đặt bản cập nhật
Bước 5: Sử dụng Tạm dừng cập nhật hoãn lịch cập nhật lên đến 35 ngày
Bằng cách chỉ định giờ bạn sử dụng PC, Windows 10 sẽ tránh khung thời gian đó để cập nhật thời gian còn lại.
Vô hiệu hóa thông báo

Tính năng Focus Assist cho phép bạn lựa chọn những thời điểm có thể hoặc không nhận thông báo, tránh trường hợp khi đang đắm chìm trong game thì thông báo của Windows lại xuất hiện. Để bật tính năng này, bạn có thể làm theo các bước sau:
Bước 1: Nhấn tổ hợp phím Windows + I
Bước 2: Chọn Hệ thống> Hỗ trợ lấy nét
Bước 3: Chọn Tắt để tắt tất cả thông báo và báo thức
Tắt cập nhật tự động của Steam

Một trong những điều khó chịu ở Steam là tính năng tự động cập nhật. Tiện lợi là vậy nhưng đôi khi nó sẽ cập nhật ngầm khiến RAM và băng thông Internet bị ảnh hưởng. Để tránh Steam làm như vậy, hãy làm theo các bước sau:
Bước 1: Mở ứng dụng Steam
Bước 2: Chọn Steam> Cài đặt> Tải xuống
Bước 3: Bỏ chọn Cho phép tải xuống trong khi chơi trò chơi
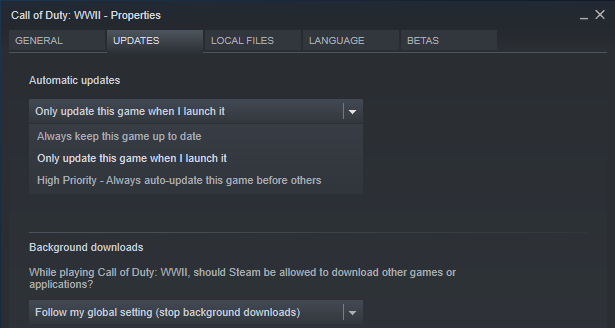
Ngoài ra, bạn cũng có thể chặn cập nhật cho một số tiêu đề nhất định. Đây là cách thực hiện:
Bước 1: Mở ứng dụng Steam
Bước 2: Đi tới Thư viện
Bước 3: Kích chuột phải Chuyển đến trò chơi được cài đặt trên thiết bị của bạn mà bạn muốn chặn cập nhật
Bước 4: Chọn Thuộc tính> Cập nhật tự động
Bước 5: Điều chỉnh Luôn cập nhật trò chơi này Pháo đài Chỉ cập nhật trò chơi này khi tôi khởi chạy nó
Tinh chỉnh hiệu ứng đồ họa
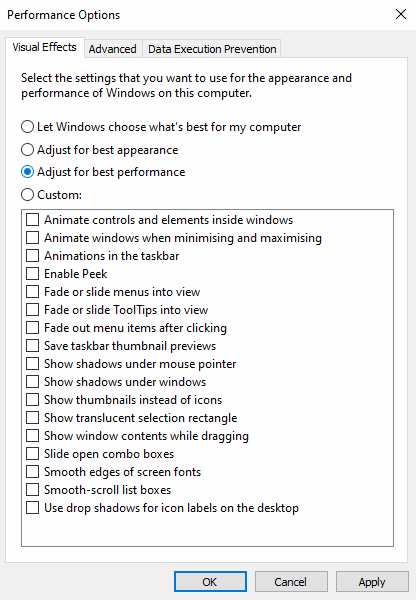
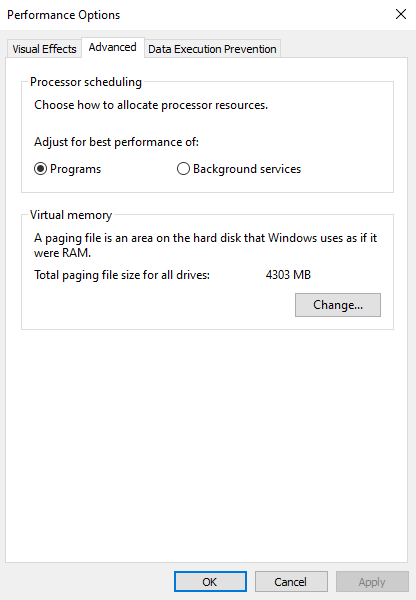
Một số hiệu ứng đồ họa trong Windows sẽ khiến GPU của bạn giảm một số hiệu suất để xử lý nó. Theo mặc định, giao diện Windows 10 được thiết lập để trông bắt mắt nhất. Do đó, để giảm tiêu thụ tài nguyên GPU và cải thiện hiệu suất trò chơi, bạn có thể giảm các hiệu ứng trong Windows 10 như sau:
Bước 1: Nhấn tổ hợp phím Windows + I
Bước 2: Nhập màn biểu diễn trong hộp tìm kiếm
Bước 3: Chọn Điều chỉnh giao diện và hiệu suất của Windows
Bước 4: Trong cửa sổ hiện ra, chọn Điều chỉnh để có hiệu suất tốt nhất
Bước 5: Chọn Ứng dụng
Bước 6: Chọn tab Nâng cao
Bước 7: Chỉnh sửa mục Điều chỉnh hiệu suất tốt nhất của Pháo đài Các chương trình
Bước 8: Chọn Áp dụng> OK
Tinh chỉnh con chuột
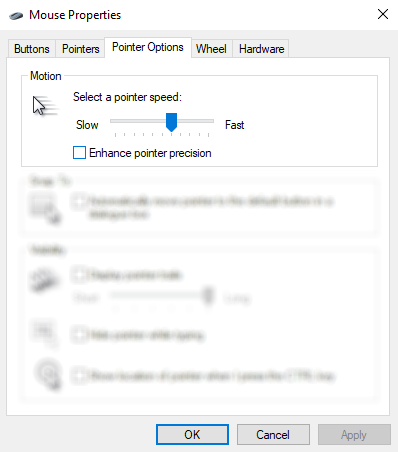
Trong Windows 10 có một tính năng được gọi là “độ chính xác của con trỏ” và nó có thể ảnh hưởng đến chuyển động của chuột trong trò chơi. Việc tắt tính năng này có thể giúp bạn di chuyển chuột chính xác hơn, cải thiện trải nghiệm khi chơi game. Thủ thuật này không làm tăng FPS, nhưng có điều là bạn sẽ chơi game hiệu quả hơn. Bạn có thể làm theo các bước sau:
Bước 1: Nhấn tổ hợp phím Windows + I
Bước 2: Chọn Thiết bị> Chuột
Bước 3: Chọn tab Tùy chọn con trỏ
Bước 4: Bỏ chọn Nâng cao độ chính xác của con trỏ
Bước 5: Chọn Áp dụng> OK
Chọn chế độ sử dụng điện năng thích hợp

Một trong những cách mà bạn có thể thử để cải thiện hiệu suất trò chơi là chọn chế độ năng lượng phù hợp để chơi game. Các bước bao gồm:
Bước 1: Nhấn tổ hợp phím Windows + I
Bước 2: Nhập sức mạnh trong hộp tìm kiếm
Bước 3: Chọn Cài đặt nguồn & chế độ ngủ> Cài đặt nguồn bổ sung
Bước 4: Chọn chế độ hiệu suất cao
Bước 5: Nếu chế độ trên không khả dụng, bạn có thể tạo chế độ của riêng mình bằng cách nhấn Tạo một kế hoạch điện Xin vui lòng
Chế độ này sẽ cho phép PC của bạn sử dụng nhiều năng lượng hơn để tăng hiệu suất chơi game. Đồng thời, thủ thuật tăng FPS này cũng khiến vi xử lý hoạt động mạnh hơn, máy có thể nóng hơn, vì vậy bạn nhớ chú ý đến vấn đề nhiệt độ của linh kiện sau khi chuyển sang Power Plan này.
Cập nhật đầy đủ trình điều khiển

GPU thường đóng vai trò quan trọng nhất khi nói đến hiệu suất chơi game. Các nhà sản xuất GPU thường xuyên tung ra các trình điều khiển mới để tối ưu hóa hiệu suất và sửa lỗi cho sản phẩm của họ. Để cài đặt phiên bản mới nhất của trình điều khiển card màn hình, bạn có thể tham khảo tại đây (NVIDIA) và tại đây (AMD).
Ngoài ra, bạn cũng nên cập nhật trình điều khiển cho chipset và mạng LAN trên bo mạch chủ. Bạn có thể vào trang web chính thức của mẫu bo mạch chủ mà bạn đang sử dụng và tìm phần Hỗ trợ. Thông thường phần mềm và trình điều khiển cần thiết sẽ có trong đó. Vui lòng chọn phiên bản mới nhất để tải xuống và cập nhật.
Hy vọng bài viết trên đã mang đến cho bạn những thủ thuật tăng FPS hiệu quả giúp bạn có những trải nghiệm tốt hơn khi chơi game. Nếu bạn có bất kỳ đề xuất hoặc bổ sung nào, hãy chia sẻ chúng với chúng tôi trong phần bình luận bên dưới. Cảm ơn bạn đã quan tâm đến bài viết này.
Nguồn Tận dụng Biên dịch GVN360