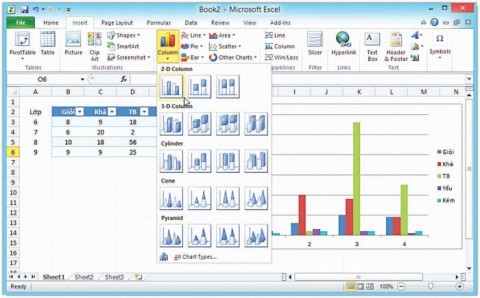
1. Tạo bảng theo hai cách
Đầu tiên, hãy làm quen với tính năng Table trong Excel thông qua các cách tạo bảng dữ liệu từ giao diện. Bạn cần chuẩn bị một bảng dữ liệu đã có sẵn các thông tin như tiêu đề hàng, tiêu đề cột, dữ liệu trong ô. Sau đó, bạn chọn vùng dữ liệu, bao gồm tiêu đề hàng và cột, rồi bấm vào menu Chèn> Bảng. Xuất hiện hộp thoại giúp xác nhận lựa chọn, bạn tích vào ô My table has headers để tạo bảng gồm các tiêu đề cột, nhấn OK. Sau đó, Excel sẽ tạo một bảng ở định dạng mặc định.
Nếu bạn muốn chọn định dạng của bảng theo cách thủ công, khác với định dạng mặc định, thì hãy chọn vùng dữ liệu rồi bấm vào menu Trang đầu (thay vì menu Chèn như ở trên), chọn một mẫu trong thư viện Định dạng dưới dạng Bảng của Phần phong cách.
2. Xóa tính năng Bộ lọc
Nếu bạn chỉ muốn sử dụng một số tính năng trong bảng của Excel mà không sử dụng bộ lọc hoặc sắp xếp dữ liệu (Tính năng bộ lọc), hãy ẩn các mũi tên Bộ lọc bên cạnh tiêu đề cột. Để thực hiện việc này, hãy nhấp vào một ô trên bảng và sau đó chuyển đến menu Trang chủ, tìm mục Chỉnh sửa, nhấp vào nút Sắp xếp & Bộ lọc và nhấp vào Bộ lọc. Ngoài cách ẩn và hiện mũi tên bằng chuột, bạn có thể sử dụng phím tắt Shift + Ctrl + L.
3. Chuyển đổi bảng thành dữ liệu thông thường
Định dạng dữ liệu trong bảng là cách nhanh nhất để cập nhật dữ liệu trong các cột thông qua tính năng Bộ lọc, nhưng nếu bạn không muốn sử dụng các tính năng của bảng hoặc đơn giản chỉ sử dụng định dạng bảng cho trang tính Excel, bạn có thể chuyển đổi bảng thành một dạng dữ liệu thông thường. Để thực hiện việc này, hãy nhấp vào ô trong bảng, nhấp vào menu Công cụ bảng> Thiết kế, nhấp vào Chuyển đổi thành phạm vi trong phần Công cụ, nhấp vào Có khi nó thông báo Bạn có muốn chuyển đổi bảng thành phạm vi bình thường không?
4. Căn chỉnh tiêu đề cột
Các mũi tên Bộ lọc được hiển thị ở góc dưới bên phải của ô có thể che khuất tiêu đề cột. Nếu bạn cần sử dụng các mũi tên này, hãy căn chỉnh nội dung đúng cách bằng cách sử dụng các tính năng trong phần Căn chỉnh của menu Trang chủ. Bạn có thể sử dụng tính năng Căn trên cùng (hướng lên), Căn giữa (giữa trên và dưới), Căn dưới (xuống), Căn giữa văn bản Trái (trái), Căn giữa (căn), Căn phải văn bản (căn phải), Giảm thụt lề (giảm thụt lề trái), Tăng thụt lề (tăng thụt lề trái).
5. Thêm hàng mới vào bảng
Tính năng Hàng trong Bảng hơi khác so với các hàng trong bảng tính Excel thông thường. Để thêm một hàng mới vào cuối bảng, hãy nhấp vào ô dưới cùng bên phải (nếu hàng Tổng không hiển thị) và nhấn phím Tab, tương tự như thao tác trong Word. Ngoài ra, bạn có thể nhanh chóng thêm nhiều hàng vào bảng bằng cách kéo và thả biểu tượng tam giác nhỏ ở hàng dưới cùng của bảng. Để thêm một hàng bên trong bảng, hãy bấm vào ô bên dưới hàng để thêm, sau đó bấm vào menu Trang chủ> Ô> Chèn> Chèn Hàng Bảng phía trên. Hàng mới được tạo sẽ được tự động điều chỉnh theo đúng định dạng bảng. Lưu ý, để hiển thị tổng số Tổng số hàng, vào menu Công cụ bảng> Thiết kế, chọn Tổng hàng trong Tùy chọn kiểu bảng.
6. Tính tổng
Nếu bạn đã từng sử dụng hàm SUM trong Excel để tính tổng các cột dữ liệu, chắc chắn bạn sẽ cảm thấy phiền phức với các hàng ẩn, vì hàm SUM luôn tính tổng tất cả các ô trong dải dữ liệu, cho dù người xem có nhìn thấy chúng hay không. Khi đó, kết quả nhận được sẽ không được chính xác khi in ra và có thể gây ra những hậu quả không đáng có nếu bất cẩn trong quá trình kiểm tra số liệu. Thay vì sử dụng hàm SUM, bạn nên sử dụng hàm SUBTOTAL để tránh các vấn đề nêu trên. Excel sẽ tự động sử dụng hàm SUBTOTAL khi bạn bật tính năng Tổng hàng trong bảng dữ liệu. Bạn có thể hiển thị hàng Tổng theo hướng dẫn trong mục 5 hoặc nhấp chuột phải vào một ô trong bảng và chọn Bảng trong trình đơn ngữ cảnh và nhấp vào Hàng bảng. Hàng Tổng xuất hiện ở cuối bảng và Excel tự động sử dụng hàm SUBTOTAL để tổng hợp dữ liệu nếu cột cuối cùng là giá trị số. Để tính tổng trong các cột khác, bạn bấm vào ô thích hợp trong hàng Tổng, cột dữ liệu cần tính, sau đó chọn các tính năng trong menu thả xuống, chẳng hạn như: Trung bình – trung bình, Đếm – đếm số ô có giá trị, Đếm số – đếm số ô có giá trị số, Max – giá trị lớn nhất, Min – giá trị nhỏ nhất, Sum – sum, v.v.
7. Tạo biểu đồ động
Một trong những lợi ích của định dạng bảng trong Excel là nó giúp tạo biểu đồ động, biểu đồ tự động điều chỉnh để phù hợp với vùng dữ liệu đã được thay đổi. Do đó, bạn không phải chỉnh sửa lại biểu đồ khi thêm giá trị mới vào bảng, thêm hàng dữ liệu vào dưới cùng hoặc thêm cột dữ liệu mới ở bên phải. Tạo biểu đồ dựa trên dữ liệu của bảng cũng giống như tạo biểu đồ trong bảng tính Excel thông thường. Đầu tiên, bạn bấm vào một ô trong bảng (có thể quét khối để chọn toàn bộ bảng dữ liệu), sau đó vào menu Chèn và chọn một loại biểu đồ trong phần Biểu đồ.
8. Nhập dữ liệu nhanh chóng bằng Biểu mẫu. tính năng
Việc nhập dữ liệu liên tục vào một bảng dữ liệu lớn rất tốn công sức và đôi khi dẫn đến sự nhàm chán. Tính năng Biểu mẫu trong Excel là một công cụ tiện dụng, nó tạo ra một biểu mẫu đơn giản giúp việc nhập dữ liệu trở nên dễ dàng và nhanh chóng hơn, nhưng mặc định nó không được hiển thị phía trên ruy-băng. Để làm cho nó xuất hiện trong Thanh công cụ Truy nhập Nhanh, hãy chuyển đến trình đơn Tệp> Tùy chọn, bấm vào tab Thanh công cụ Truy nhập Nhanh. Ở khung bên phải, bạn chọn All Commands trong phần Choose command from, sau đó kéo thanh trượt tìm đến tính năng Form, nhấn Add để chuyển sang khung Customize Quick Access Toolbar, nhấn OK. Để sử dụng tính năng Biểu mẫu, hãy bấm vào ô trong bảng dữ liệu và bấm vào nút Biểu mẫu trên Thanh công cụ Truy nhập Nhanh. Trong hộp thoại hiện ra, bạn sẽ thấy dữ liệu ở dạng hiện tại và nhấn vào Mới để thêm dữ liệu mới theo dạng trống. Để xem qua dữ liệu của các mẫu, bạn sử dụng hai tính năng Tìm trước và Tìm sau.
9. Sắp xếp và lọc dữ liệu
Một trong những tính năng quan trọng của bảng là khả năng sắp xếp và lọc dữ liệu trong bảng. Để thực hiện việc này, hãy nhấp vào nút mũi tên bên cạnh tiêu đề cột và chọn Sắp xếp hoặc Bộ lọc. Tùy chọn Sắp xếp giúp sắp xếp các giá trị theo thứ tự giảm dần hoặc tăng dần hoặc theo màu sắc. Các tùy chọn bộ lọc Bộ lọc khác nhau, tùy thuộc vào loại giá trị (số, ký tự, ngày) trong bảng dữ liệu. Bạn có thể chọn từ một số tùy chọn có sẵn trong danh sách Bộ lọc hoặc xác định tùy chọn của riêng bạn bằng cách sử dụng tính năng Bộ lọc tùy chỉnh. Để xóa một bộ lọc, hãy nhấp vào biểu tượng Bộ lọc và nhấp vào Xóa Bộ lọc Từ hoặc nhấp vào menu Trang chủ, nhấp vào nút Sắp xếp & Bộ lọc, nhấp vào Xóa để xóa tất cả các bộ lọc trong các cột của bảng.
10. Tạo phạm vi tiêu chí phức tạp để tìm kiếm dữ liệu trên nhiều cột
Đây là kiểu tìm kiếm mà bạn không thể sử dụng các bộ lọc bộ lọc tiêu chuẩn, chẳng hạn như tìm kiếm các hóa đơn có giá trị lớn hơn 100 đô la, nhỏ hơn 1.000 đô la; số điện thoại bắt đầu bằng 09 hoặc 07, v.v. Để lọc dữ liệu theo tiêu chí phức tạp trong Bảng, bạn phải sử dụng tính năng Bộ lọc nâng cao. Bạn bấm vào một ô trong bảng dữ liệu rồi bấm vào menu Dữ liệu, bấm Nâng cao trong phần Sắp xếp & Lọc, chọn Lọc danh sách, tại chỗ trong hộp thoại Bộ lọc Nâng cao. Tiếp theo, bạn chọn vùng dữ liệu trong ô






