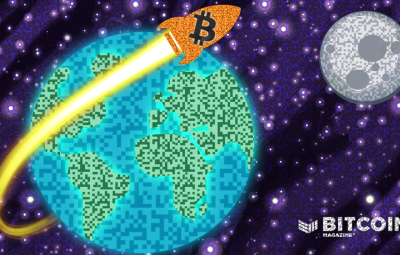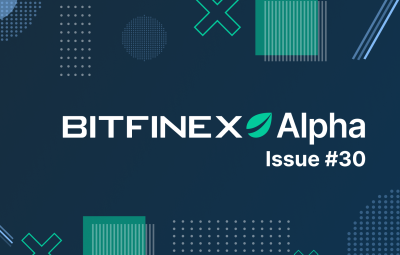12 mẹo sửa lỗi Full Disk 100% trên hệ điều hành Windows, lỗi Full Disk 100% có lẽ không còn xa lạ với người dùng Windows. Lỗi này không chỉ gặp trên Windows 10, Windows 8.1 mà cả Windows 7 hay Windows 8. Hôm nay mình sẽ chia sẻ với các bạn 12 cách sửa lỗi đơn giản và hiệu quả. Các cách dưới đây chỉ mang tính chất khắc phục tạm thời, nếu thực hiện mà vẫn gặp sự cố thì bạn nên cài lại Windows, thay ổ đĩa mới, …
12 mẹo để sửa lỗi Full Disk 100% trên Windows
Nhìn chung, lỗi Full Disk 100% trên Windows, gây rất nhiều khó chịu cho người dùng, nó khiến máy tính của bạn hoạt động không ổn định, thường xuyên xuất hiện bảng thông báo lỗi Full Disk khiến bạn mất tập trung vào công việc. đến hiệu suất công việc đôi khi nó lại là nguyên nhân khiến hệ thống bị treo, vậy hãy áp dụng những cách khắc phục sự cố mà blog thủ thuật chia sẻ dưới đây nhé!
Bộ Ram ảo
Để Ram ở chế độ Automatically cũng là một trong những nguyên nhân khiến máy bạn bị lỗi Full Disk. Thay vì chế độ Auto, bạn nên Đặt RAM ảo cứng, cách thực hiện như hình dưới.
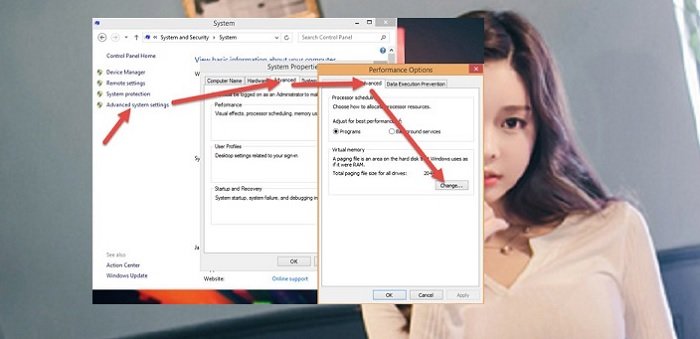
Tại Tab Bộ nhớ ảobỏ dấu kiểm tại Tự động quản lý kích thước tệp hoán trang cho tất cả các ổ đĩa. Chọn ổ đĩa cài đặt hệ điều hành của bạn (thường là ổ C)> sau đó đánh dấu vào Kích thước tùy chỉnh.
Tiết diện Kích thước tối đa và Kích thước ban đầu. Bạn khó cài đặt Ram ảo với 1/2 RAM thực của bạn. Đây tôi có Ram 4GB vì vậy sẽ Đặt một nửa là Ram 2GB = 2048MBbạn cũng làm như vậy với máy tính của mình (ngoài phần Kích thước tối đa, bạn có thể tăng gấp đôi Kích thước ban đầu).
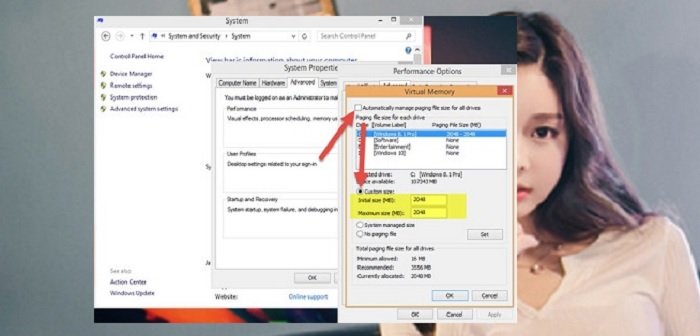
Cuối cùng bấm ĐƯỢC RỒI để lưu và khởi động để các thay đổi có hiệu lực.
Sử dụng trình khắc phục sự cố Troubleshooting để sửa lỗi Full Disk
Vui lòng nhập Bảng điều khiển > gõ từ khóa Xử lý sự cố trong hộp tìm kiếm và nhấn Xử lý sự cố.
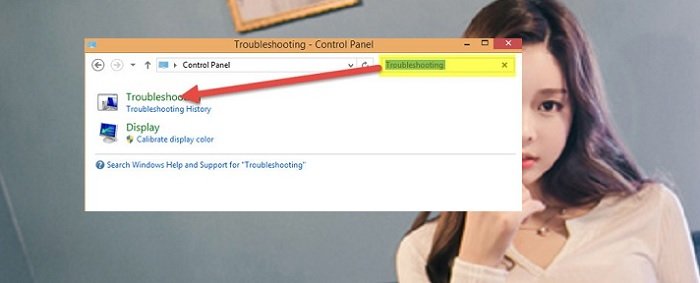
Một cửa sổ mới sẽ xuất hiện, nhấp đúp vào Hệ thống và Bảo mật.
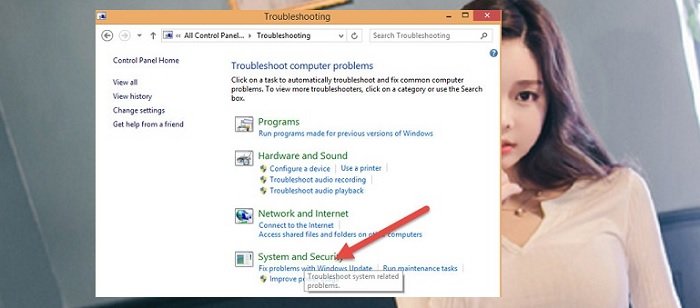
Một cửa sổ mới sẽ xuất hiện, nhấp vào Bảo trì hệ thống.
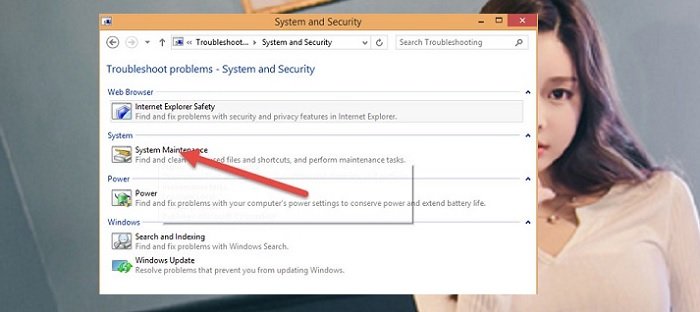
Tiếp tục nhấn Tiếp theo.
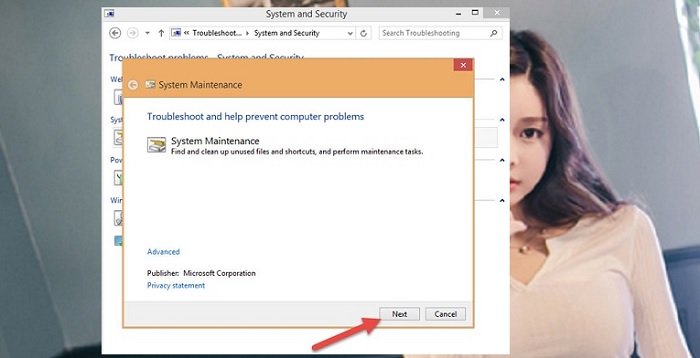
Sau đó chỉ để nó hoạt động khi thông báo xuất hiện Bảo trì hệ thống như hình, bấm vào mục Hãy thử khắc phục sự cố với tư cách là quản trị viên.
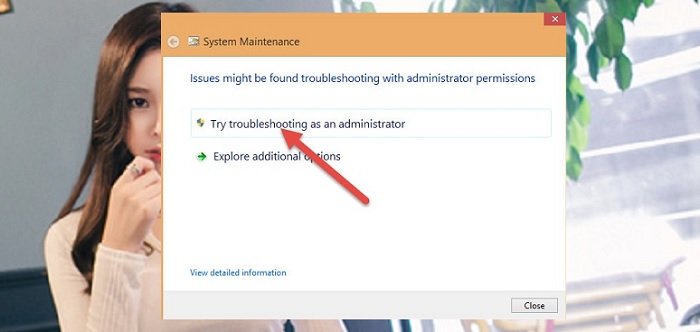
Sau đó ngồi đợi, đợi nó chạy cho đến khi có lời. Đóng sau đó nhấp vào.
Bạn sẽ thích?
Công cụ Hoạt động trên tất cả Windows, Office miễn phí 100% an toàn
Cách tải xuống Office 2021 và kích hoạt giấy phép miễn phí mà không cần khóa
Cách nâng cấp lên win 11 từ win 10 bằng file ISO mà không bị mất dữ liệu
Tắt bảo trì
Cũng trong Bảng điều khiển > Bấm chọn Hệ thống và Bảo mật và Trung tâm hanh động.
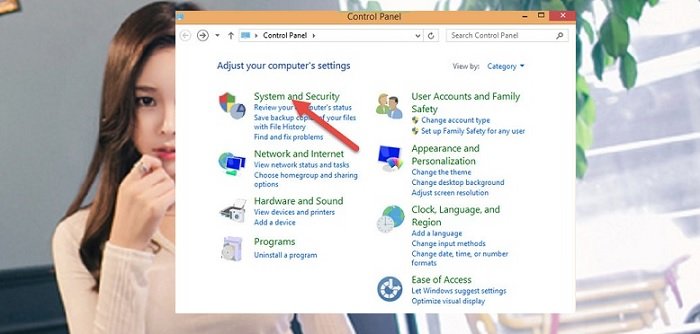
Tiếp theo bấm vào mũi tên trong phần cài đặt Sự bảo trì > Bấm chọn Cài đặt.
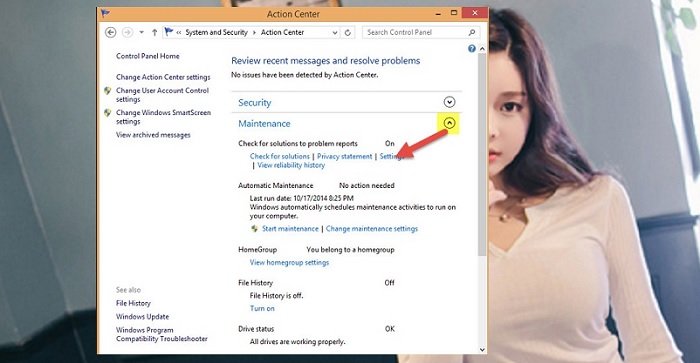
Bạn tích lũy Không bao giờ kiểm tra các giải pháp (Không khuyến khích) and ĐƯỢC RỒI.
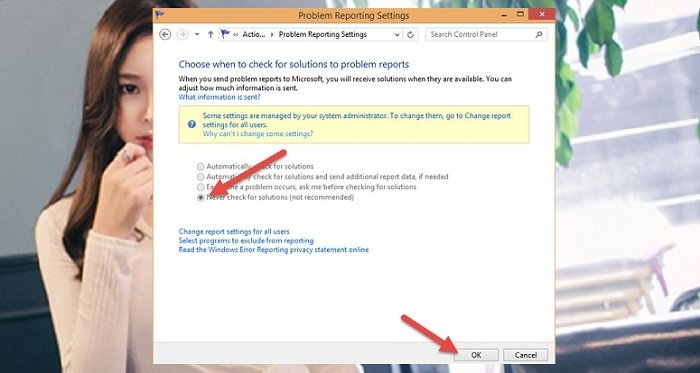
Tắt Windows SmartScreen
Vẫn ở cửa sổ Trung tâm hanh độngchọn Thay đổi cài đặt Windows SmartScreensau đó đánh dấu Đừng làm gì cả (Tắt Windows SmartScreen).
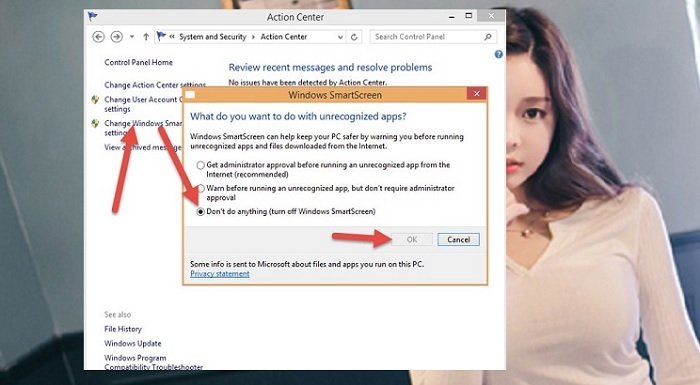
Offetch Superfetch
Bạn bấm tổ hợp phím Windows + R để mở loại Run Services.msc. Sau đó tìm Siêu tìm nạp (nhấn S rồi tìm kiếm nhanh)> nhấp đúp vào nó và chọn Vô hiệu hóa.
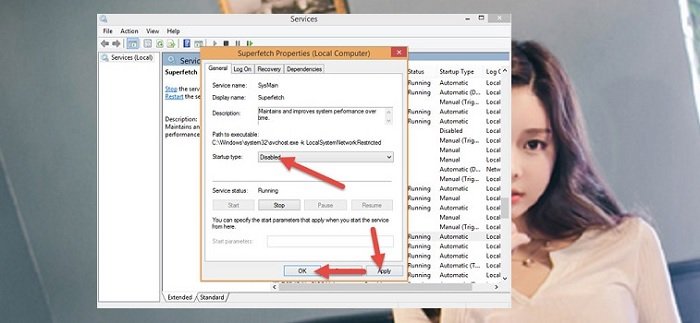
Disable Windows Search
Bạn cũng làm tương tự như trên nhưng tìm Tìm kiếm trên Windows (nhấn W rồi tìm), nhấp đúp vào nó và chọn Vô hiệu hóa.
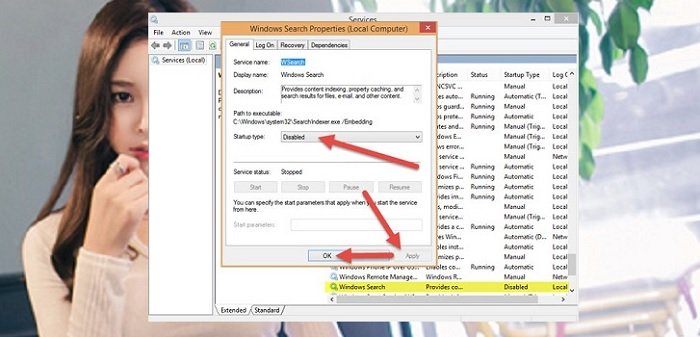
Tắt chẩn đoán đĩa
Bạn vào Run gõ “gpedit.msc” Sau đó tìm đường dẫn sau: Computer Configuration > Administrative Templates > System > Troubleshooting and Diagnostics > Disk Diagnostics
Nhìn vào cửa sổ bên phải và bạn sẽ thấy Chẩn đoán đĩa: Định cấu hình mức thực thibấm đúp vào nó.
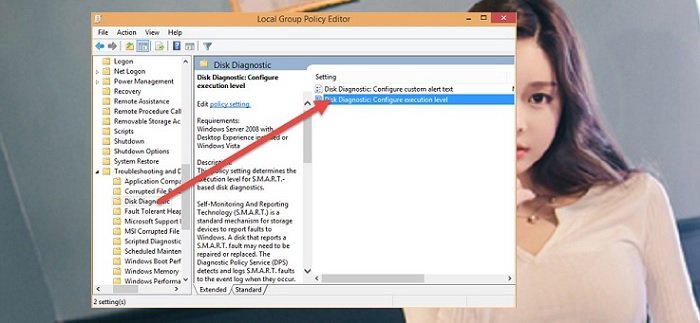
Chọn Vô hiệu hóa và ĐƯỢC RỒI để tiết kiệm.
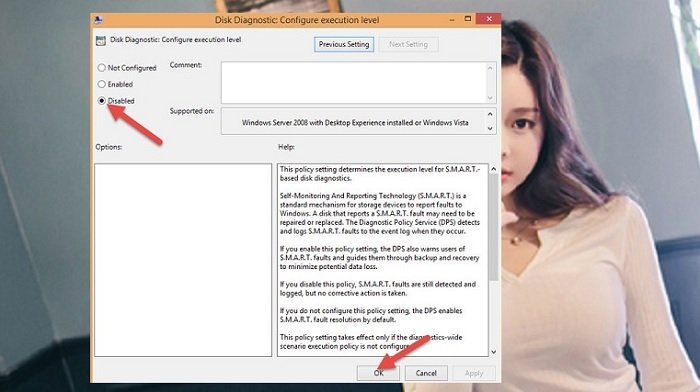
Chống phân mảnh ổ cứng
Hiện nay có rất nhiều phần mềm chống phân mảnh ổ cứng nhưng trong bài viết này mình sẽ sử dụng công cụ của Windows. Mở PC này > Sau đó, bạn bấm vào một phân vùng bất kỳ, rồi chọn Quản lý > Tối ưu hóa.
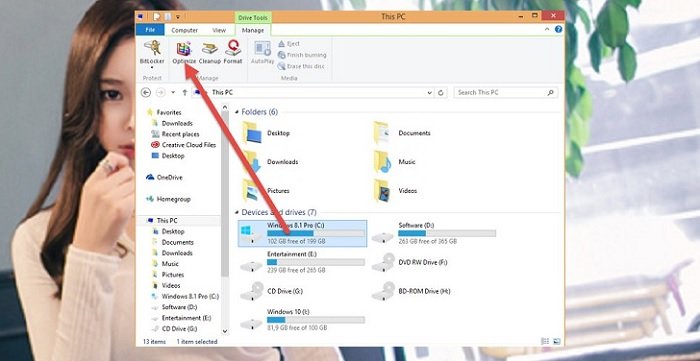
Chọn phân vùng bạn muốn chống phân mảnh (nên chọn ổ để cài ổ chứa HDH trước) sau đó nhấn Tối ưu hóa để thực hiện chống phân mảnh và tối ưu hóa phân vùng.
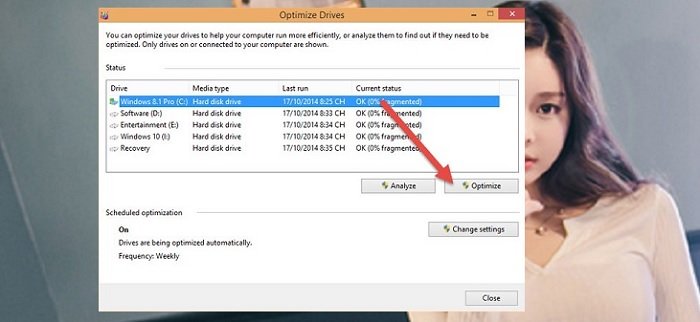
Ngoài ra bạn có thể sử dụng phần mềm của hãng thứ 3 như Smart Defrag 3, ưu điểm của phần mềm này là rất dễ sử dụng, hỗ trợ ngôn ngữ tiếng Việt và hoàn toàn miễn phí, bạn có thể tải về sử dụng. Sử dụng liên kết ở trên!
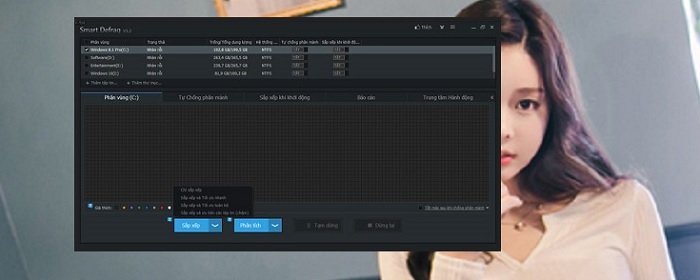
Sử dụng phần mềm để dọn rác và sửa lỗi Registry
Mở PC nàysau đó bạn nhấp vào một phân vùng mà bạn cài đặt hệ điều hành (thường là ổ C). Chuột phải > Đặc tính > Dọn dẹp đĩa.
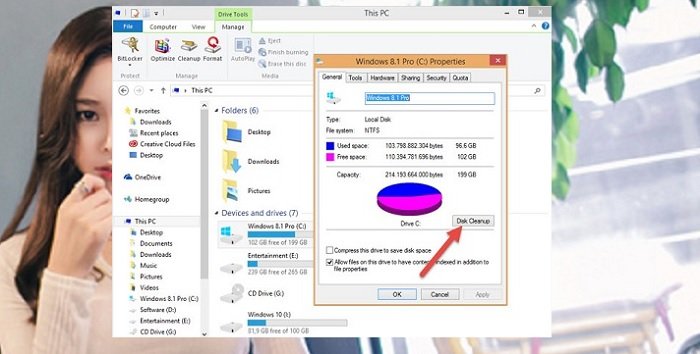
Nếu muốn nhanh hơn, bạn có thể sử dụng phần mềm CCleanerbạn có thể tải xuống tại đây.
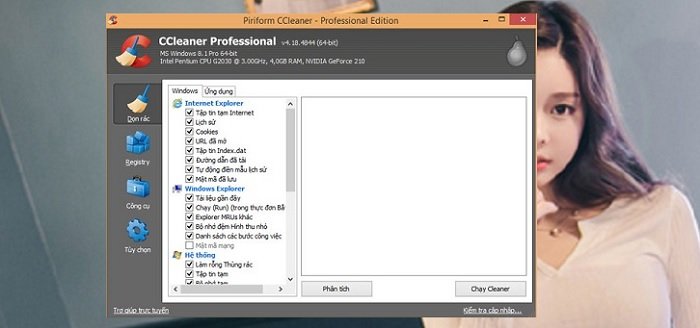
Gỡ cài đặt phần mềm không cần thiết
Để gỡ bỏ các phần mềm không cần thiết, bạn có thể sử dụng các chức năng có sẵn của Windows hoặc các phần mềm thứ 3 như Revo Uninstaller, CCleaner, …
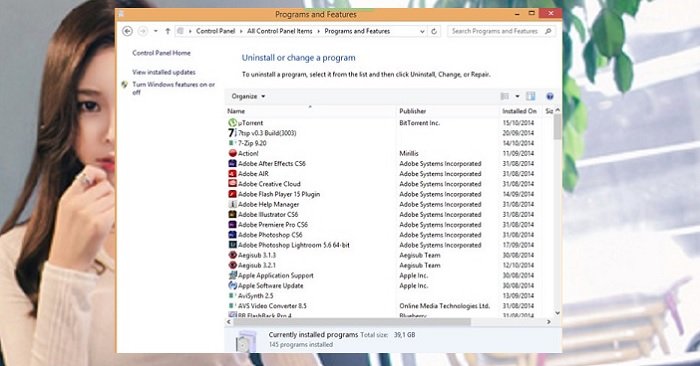
Tắt phần mềm bạn không cần khi Windows khởi động
Để tắt phần mềm, bạn có thể sử dụng công cụ Khởi động ở quán rượu Quản lý công việcđã sẵn sàng Vô hiệu hóa phần mềm mà bạn thấy không cần thiết (lưu ý không Disable Driver của hệ thống).
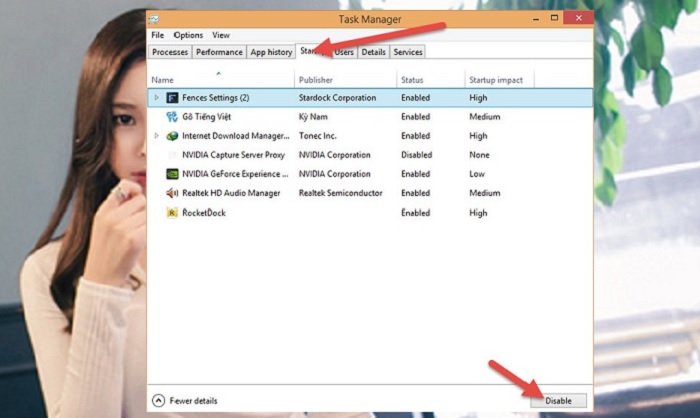
cập nhật hệ điều hành Window
Nhận các bản vá lỗi của Microsoft để sửa chữa Windows của bạn.
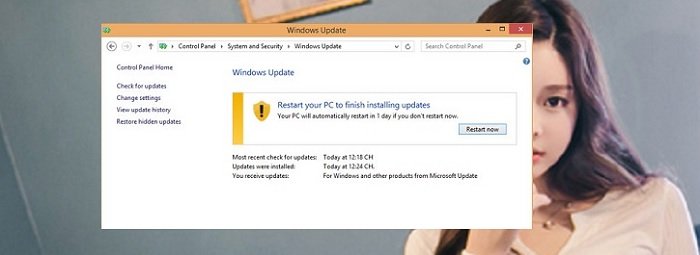
Đó là những phương pháp đơn giản nhất để bạn có thể sửa lỗi Full Disk 100% trên Windows, quá đơn giản phải không?
// Ngoài ra, nếu bạn muốn máy tính của mình chạy nhanh hơn, hãy tham khảo bài viết cách tùy chỉnh Windows để có hiệu suất tốt nhất.
Sự kết luận
Như vậy là mình đã hướng dẫn các bạn 12 phương pháp hiệu quả nhất để các bạn có thể khắc phục lỗi Full Disk 100% trên hệ điều hành Windows một cách hiệu quả nhất.
Các phương pháp sửa lỗi Full Disk 100% trên hệ điều hành Windows tương đối đơn giản, bạn có thể dễ dàng áp dụng để có thể khắc phục được lỗi, chúc các bạn vui vẻ.