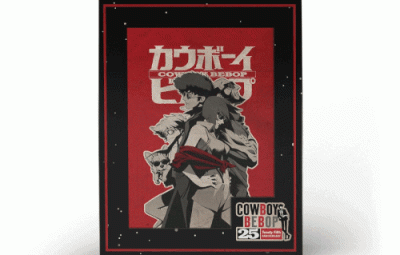Tăng tốc windows để thiết bị của bạn hoạt động nhanh hơn, giúp bạn tiết kiệm thời gian xử lý công việc. Vậy cách tăng tốc win 10, 8.1 và win 7 như thế nào. Cùng nhau tìm hiểu.
Cách tối ưu hóa và tăng tốc Windows 10 nhanh chóng chỉ trong 3 phút
Phương pháp 1: Tắt một số hiệu ứng đồ họa cửa sổ (như chuyển tiếp, chuyển đổi cửa sổ)
Tắt các chương trình chạy ngầm, các ứng dụng bạn không cần
Đi tới Máy tính của tôi> Máy tính này> Nhấp chuột phải và chọn Thuộc tính

các cửa sổ Hệ thống xuất hiện, bạn chọn Thiết lập hệ thống nâng cao
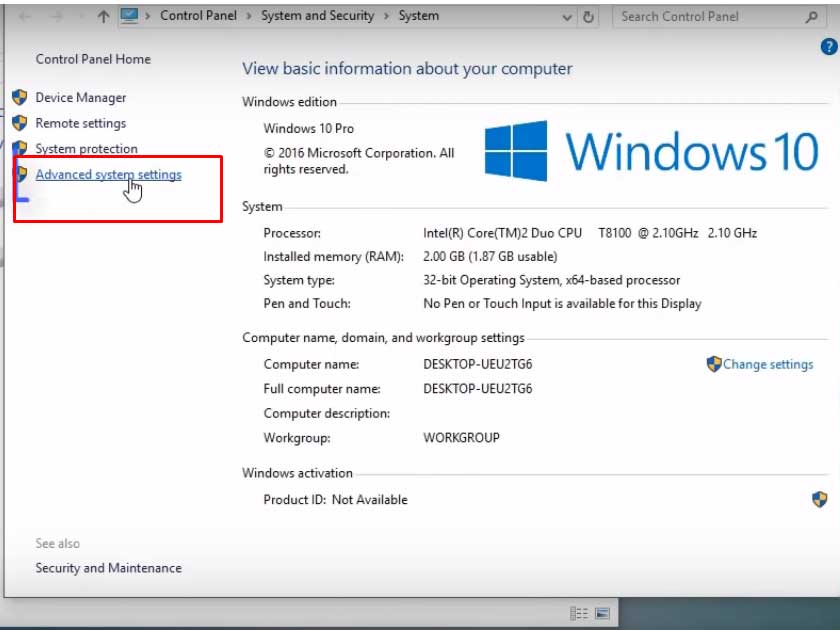
Tiếp theo, tại thẻ Nâng caobạn bè Chọn cài đặt
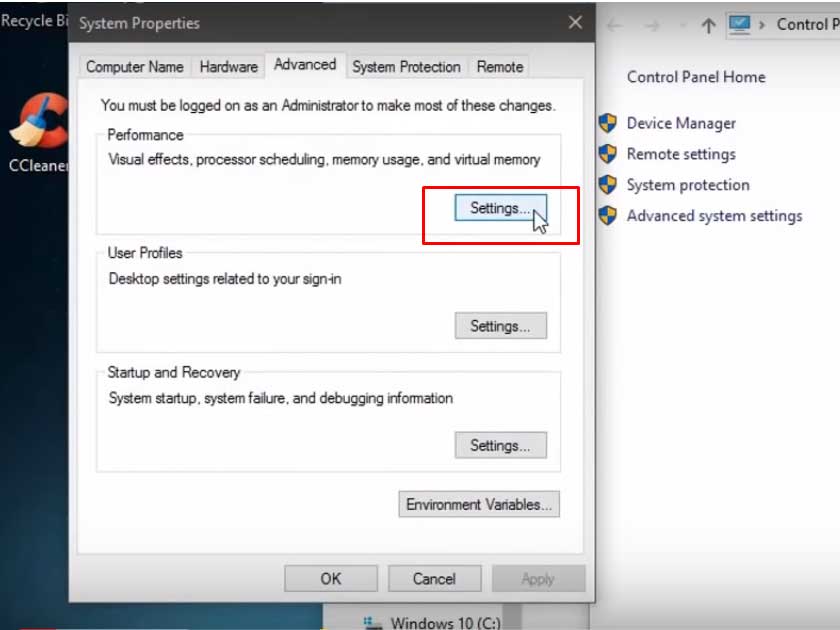
các cửa sổ Tùy chọn hiệu suất xuất hiện, bỏ chọn tất cả các mục được tô đỏ như hình

Phương pháp 2: Đặt thêm RAM ảo cho máy
Cũng trong cửa sổ tùy chọn hiệu suất, bạn đánh dấu vào Tab thứ 2 Nâng cao
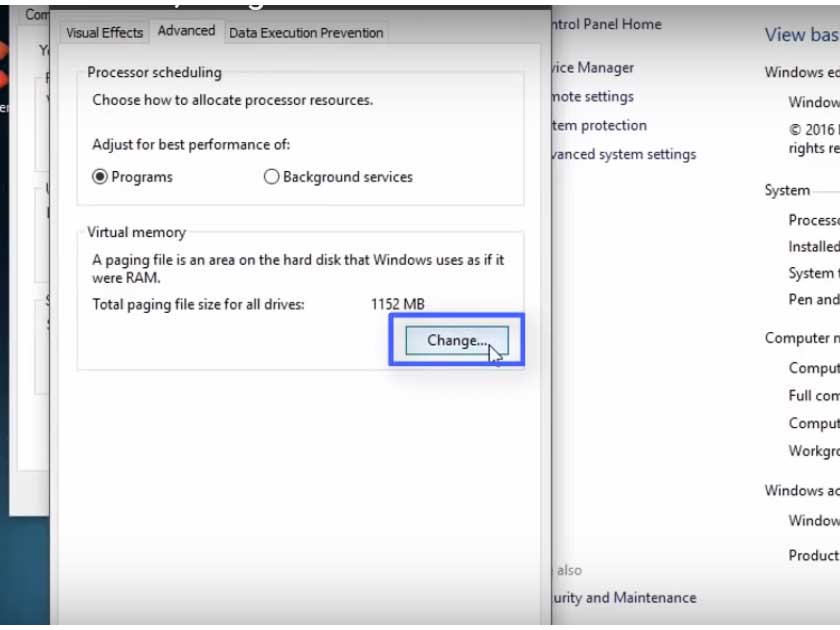
Cửa sổ Virtual Memory xuất hiện, bỏ chọn hộp Tự động quản lý kích thước tệp hoán trang cho tất cả các ổ đĩa
Tích vào mục Custom Size, nhập dung lượng RAM muốn tăng vào ô> Bộ > ĐƯỢC RỒI
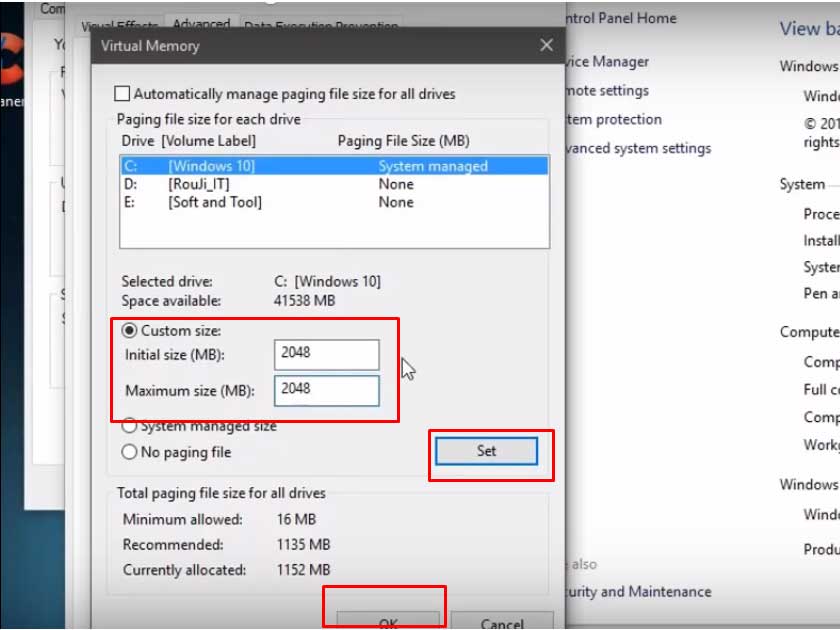
Sau đó nhấn tiếp theo ĐƯỢC RỒI
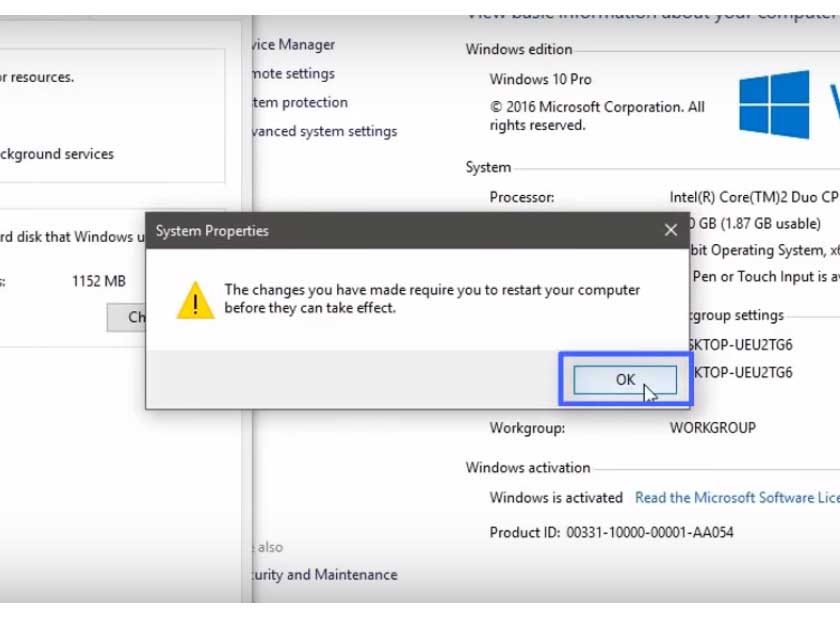
Phương pháp 3: Tăng tốc thời gian khởi động Windows
Trong tab Được hỗ trợ, trong phần Lỗi Hệ thống, Bỏ chọn Automaticaly Restast.
Trong phần Viết thông tin gỡ lỗi chọn Không có
Tiết diện Thời gian hiển thị danh sách hệ điều hành: giảm từ 30 xuống 5 giây
Cuối cùng nhấn OK
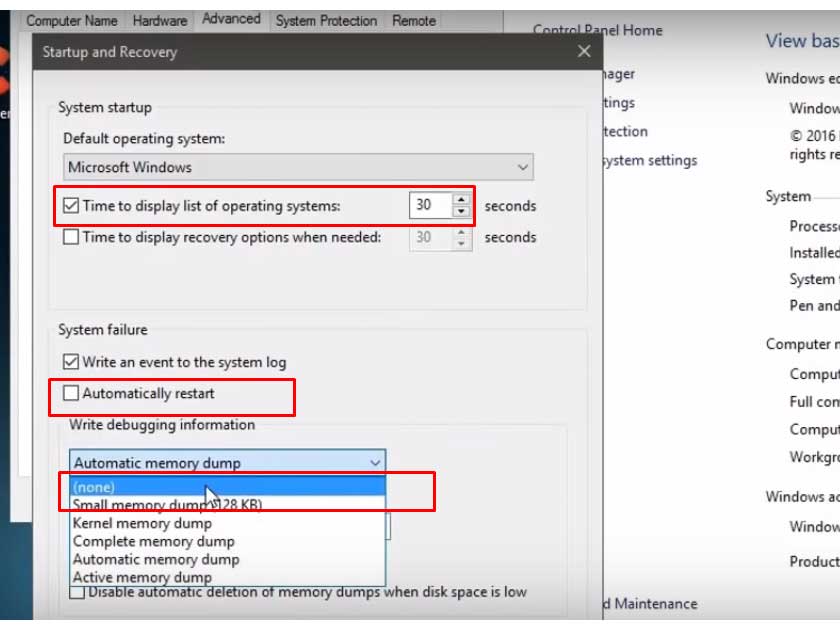
Phương pháp 4: Tắt Khôi phục Hệ thống giúp tăng tốc cửa sổ
Tính năng này cho phép máy tính của bạn được khôi phục về trạng thái gần đây nhất khi có sự cố.
Tại tab System Protectionm, trong phần Settings, chọn như hình
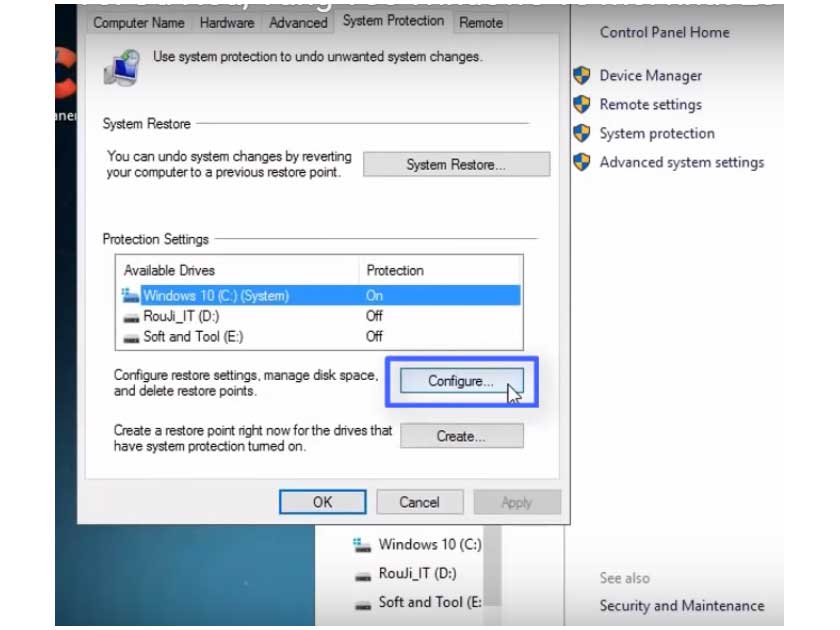
Cửa sổ Bảo vệ Hệ thống cho Windows xuất hiện, chọn Tắt bảo vệ hệ thống> Xóa> Tiếp tục> Đóng> Áp dụng> Có. Khi hệ thống hiển thị thông báo yêu cầu khởi động lại, hãy nhấp vào Khởi động lại vấn đề
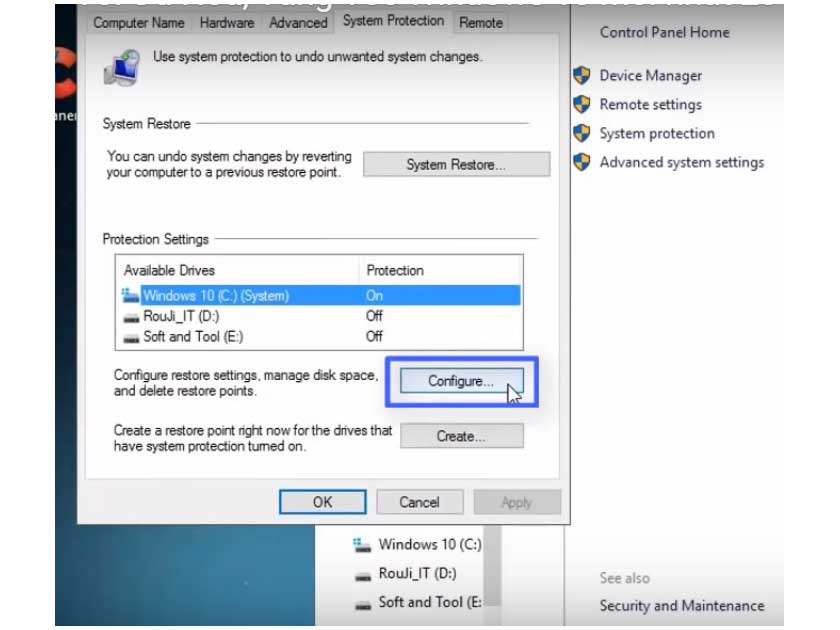
Phương pháp 5: Tắt một số dịch vụ Windows để tăng tốc Windows
Mở hộp thoại RUN (nhấn Win + R), nhập service.msc> Enter
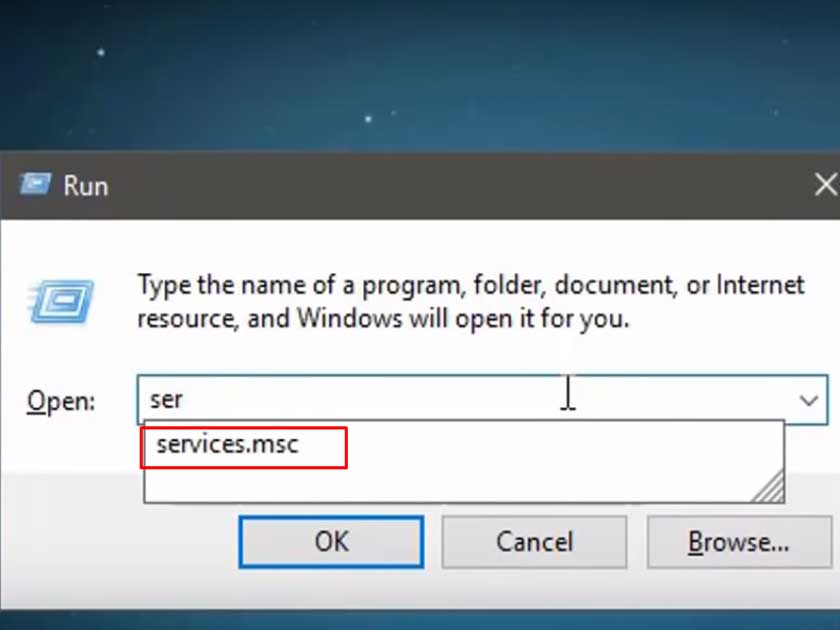
Cửa sổ Dịch vụ xuất hiện, chọn dịch vụ Trình trợ giúp IP, nhấp chuột phải, chọn Thuộc tính

Tiếp theo, một cửa sổ mới hiện ra, bạn thiết lập các thông số như trong hình
Trong phần Loại khởi động, chọn Tắt> Dừng> Ok

Bạn chọn tắt các chế độ sau (cách làm tương tự)
- Tệp Ngoại tuyến: Duy trì hoạt động trong bộ đệm ẩn tệp Ngoại tuyến, tắt nếu tính năng Tệp Ngoại tuyến không được sử dụng trong cả dịch vụ windows và máy khách
- Print Spooler: Tắt nếu bạn không sử dụng máy in
- Superfetch: Hỗ trợ Windows và thời gian tải ứng dụng. Tắt nó có thể ảnh hưởng đến hiệu suất của một số ứng dụng
- Dịch vụ Bộ bảo vệ Windows: Tường lửa chống vi-rút được cài đặt sẵn trên Windows 10. Vui lòng xem lại cách thực hiện tắt bảo vệ cửa sổ nơi đây
- Tường lửa WINdows: Tường lửa của Windows, nên được tắt nếu bạn không sử dụng nó
- Windows Update: Xem cách thực hiện tắt cập nhật windows
- Backgroud Intelligent Transfer: Đây cũng là một chương trình cập nhật WINdows
6. đường: Điều chỉnh dung tích của thùng rác
Bạn nên điều chỉnh dung lượng thùng rác cho phù hợp, vừa tối ưu dung lượng ổ cứng vừa tăng tốc máy tính
Chọn biểu tượng Thùng rác > Kích chuột phải > Chọn Propeties
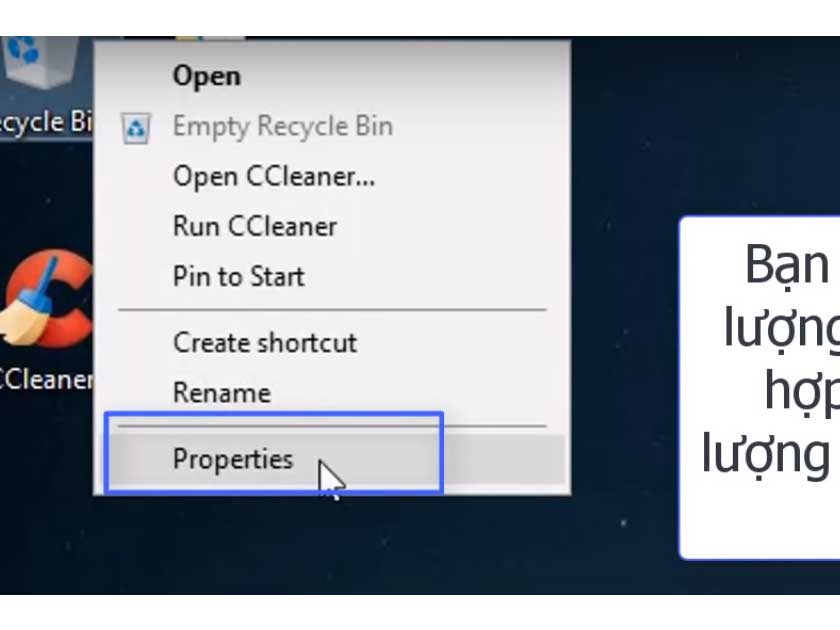
Nên điều chỉnh dung lượng ổ rác từ 3-5 GB. Trong Kích thước tùy chỉnh: Điều chỉnh Tối đa 3-5GB> ĐƯỢC RỒI
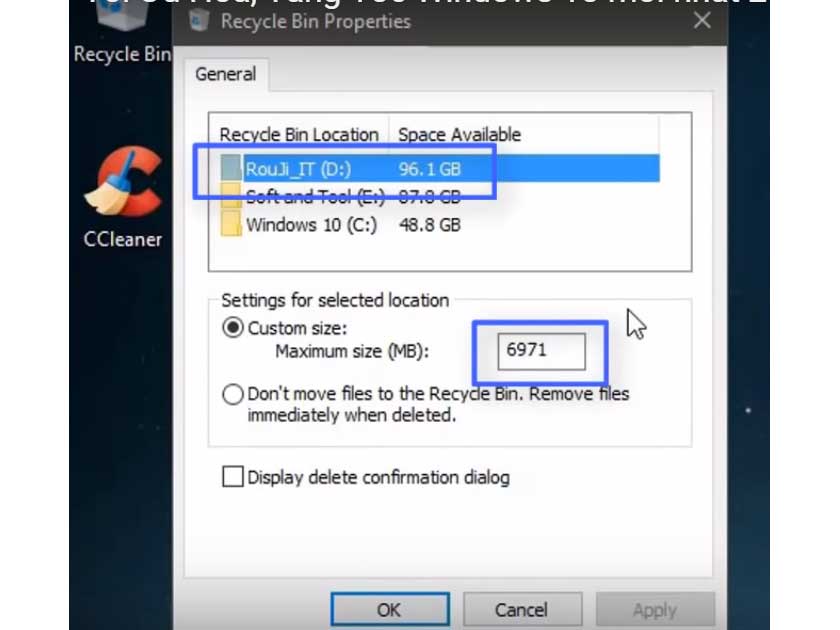
Phương pháp 7: Dọn dẹp Menu Bắt đầu
Bất kỳ ứng dụng nào bạn không sử dụng, hãy xóa nó
Cách tăng tốc windows 8 / 8.1
Phương pháp 1: Bật khởi động nhanh
Nhấn tổ hợp phím Win + I, Cửa sổ Control Panel bật lên, chọn Power Options
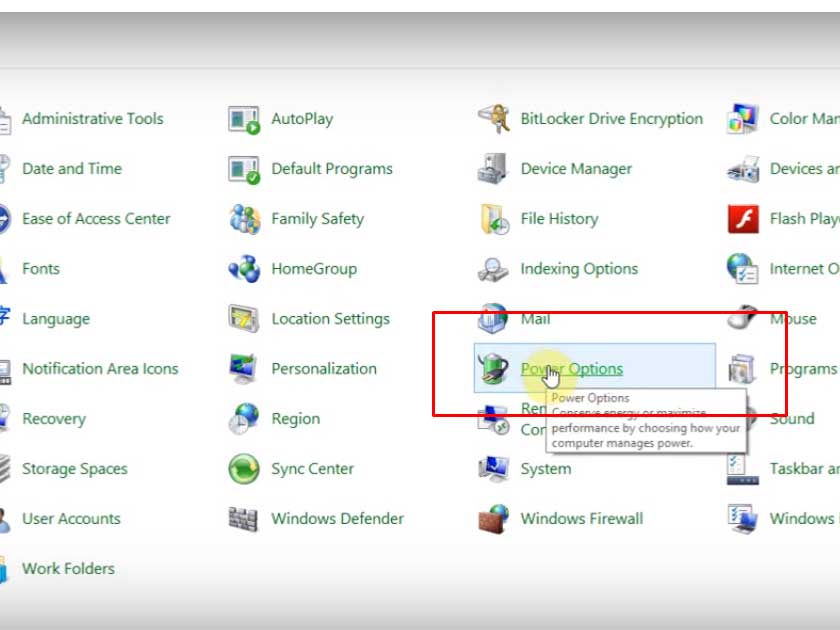
Tiếp theo, chọn nút Nguồn
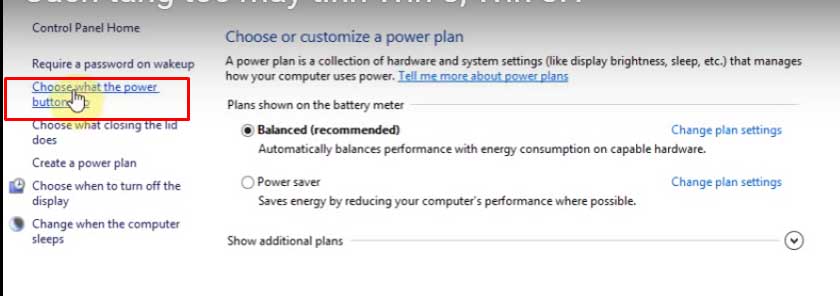
Kiểm tra Bật
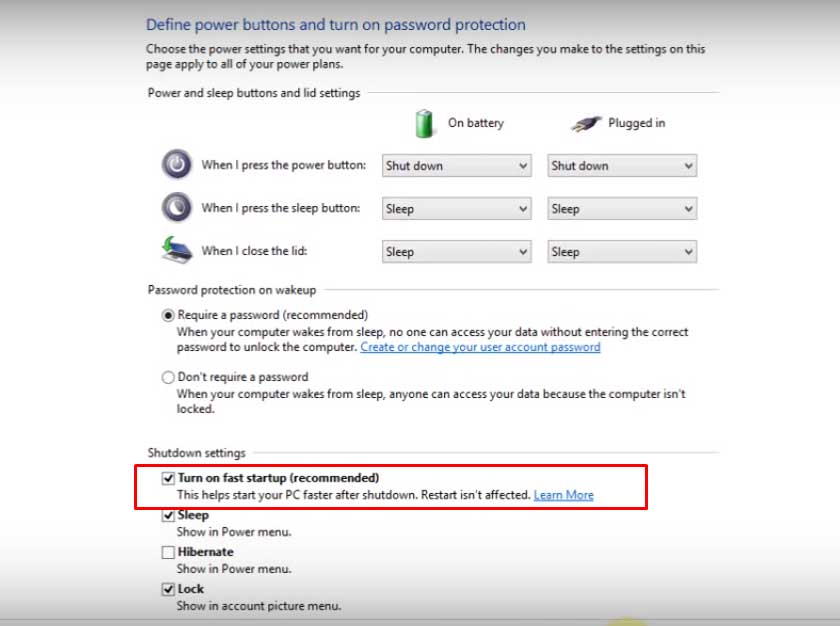
Phương pháp 2: Tắt các hiệu ứng không cần thiết
Mở hộp thoại Chạynhập khẩu Thuộc tính hệ thống được nâng cao. Chuyển sang thẻ Nâng cao > chọn Cài đặt
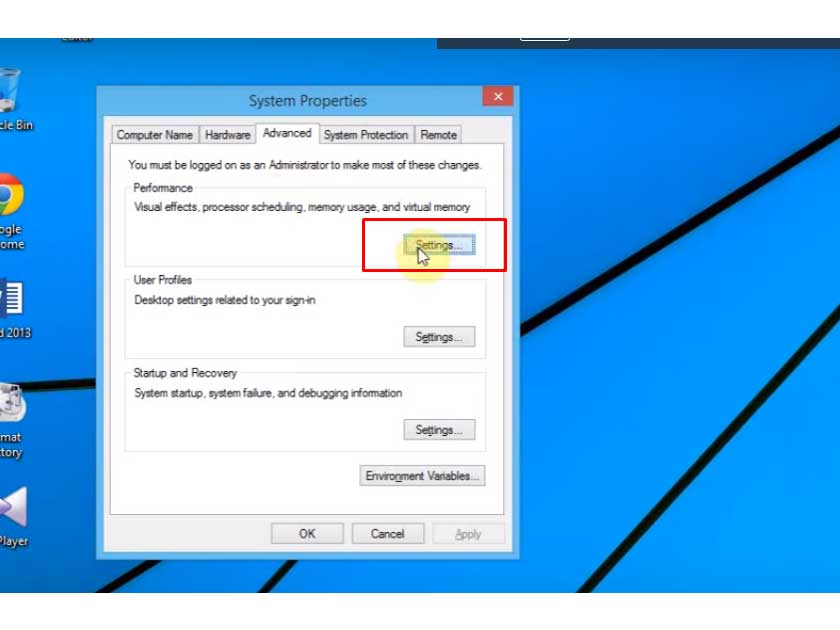
Hộp thoại Phản đối về hiệu suất Mở> Chọn hộp Phong tục Để điều chỉnh số lượng, hãy bỏ chọn các hộp như được hiển thị trong hình ảnh> Ứng dụng

Tiếp theo, trong hộp thoại Thuộc tính Hệ thống nhấn OK

Phương pháp 3: Xóa các ứng dụng không cần thiết
đi vào Bảng điều khiểntìm mặt hàng Chương trình và những tính năng

Search File Spliter and Joiner, nhấp chuột phải và Chọn Gỡ cài đặt> Có> OK

Phương pháp 4: Tắt các chương trình khởi động cùng Windows
Mở hộp thoại RUN (Ctr + R)> Nhập msccofig> OK
Hộp thoại Cấu hình hệ thông mởselect tab Starup> Open Task Manager
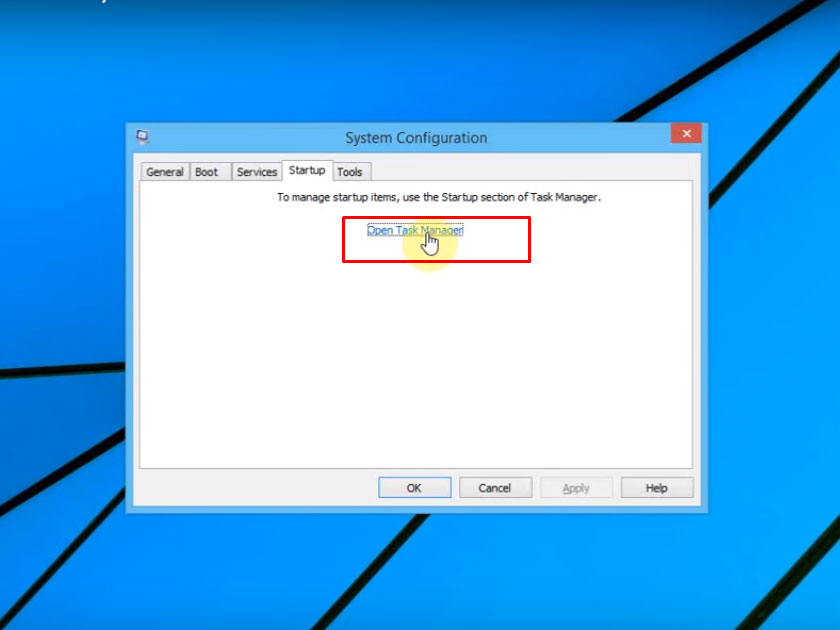
Tại hộp thoại Quản lý công việcchọn thẻ Khởi động > Thay đổi trạng thái từ Bật thành Vô hiệu hóa chương trình bạn không muốn khởi động cùng Windows.

Cách tăng tốc windows 7 nhanh để chơi game
Phương pháp 1: Tắt một số hiệu ứng đồ họa của Windows như hiệu ứng đổ bóng, chuyển tiếp, chuyển đổi cửa sổ
Nhấn Bắt đầunhấp chuột phải vào Máy tínhchọn Đặc tính

Cửa sổ Hệ thống xuất hiện, chọn cài đặt hệ thống nâng cao

Tiếp theo bấm vào phần Cài đặt tiền đầu tiên

Cửa sổ tùy chọn hiệu suất hiện ra, bạn bỏ chọn các mục bên dưới như hình, nhấn Apply> OK

Phương pháp 2: Mẹo tăng tốc Windows 7
Vẫn trong hộp thoại Thuộc tính Hệ thống, chọn mục Cài đặt thứ 3

Tiếp theo bạn Thành lập thông số như hình bên dưới
Để lại kiểm tra Tự động khởi động lại chon Không có trực tiếp Viết thông tin gỡ lỗi, Thời gian hiển thị khoảng 5 giây. Cuối cùng bấm ĐƯỢC RỒI

Phương pháp 3: Tắt khôi phục hệ thống
Cho phép bạn đưa máy tính trở lại trạng thái ban đầu khi có sự cố.
Chọn thẻ Bảo vệ hệ thống

Đăng ký vào Tunr Off Bảo vệ hệ thống> Deleta> Tiếp tục> Đóng> Áp dụng> OK

Phương pháp 4: Chống phân mảnh ổ đĩa
Chống phân mảnh là một biện pháp khá hữu hiệu để cải thiện tốc độ xử lý của ổ cứng. Và Windows 7 đi kèm với một công cụ chống phân mảnh được gọi là Chống phân mảnh đĩa.
Từ hộp tìm kiếm Bắt đầu nhập Defragmenter bạn sẽ thấy tùy chọn này. Hãy nhớ lên lịch chống phân mảnh hàng tuần và vào thời điểm bạn ít sử dụng máy tính nhất vì quá trình chống phân mảnh có thể làm chậm máy tính của bạn ngay lập tức.

Thủ thuật tăng tốc win trên đây hi vọng sẽ hữu ích cho bạn. Hãy thường xuyên truy cập VOH Online để cập nhật những tin tức công nghệ mới nhất.