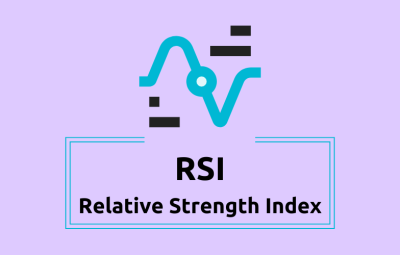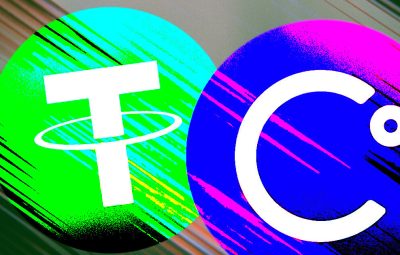Tính năng màn hình ảo trên Windows 10 cho phép người dùng làm việc với nhiều không gian khác nhau, di chuyển cửa sổ và quản lý tác vụ dễ dàng.

Mặc dù việc bổ sung khá chậm trễ nhưng còn hơn không vì người dùng không cần cài thêm bất kỳ ứng dụng hỗ trợ nào. Việc tạo nhiều desktop với nhiều cửa sổ khác nhau giúp người dùng vừa dễ dàng quản lý vừa tập trung vào công việc (có thể “đẩy” các cửa sổ giải trí, chơi game ra một desktop riêng để không bị làm phiền).
Để việc sử dụng và quản lý desktop ảo thuận tiện hơn, bạn đọc có thể tham khảo 3 thủ thuật dưới đây do website đưa ra Tận dụng trình diễn.
1. Di chuyển các cửa sổ giữa các màn hình nền
Để di chuyển một cửa sổ sang một màn hình khác, hãy thực hiện các bước sau:
– Bước 1: Nhấp vào biểu tượng Task View trên thanh tác vụ.
– Bước 2: Nhấp chuột phải vào cửa sổ bạn muốn chuyển.
– Bước 3: Chọn Chuyển tới -> Máy tính để bàn mới (hoặc Máy tính để bàn 1, 2, 3,…) Để di chuyển cửa sổ đã chọn sang màn hình khác.
Bạn cũng có thể sử dụng tính năng kéo và thả để di chuyển cửa sổ sang màn hình nền khác. Trong màn hình Task View, giữ chuột trái trên cửa sổ bạn muốn di chuyển, kéo xuống màn hình bạn muốn chuyển sang (hoặc biểu tượng Màn hình mới khi bạn muốn tạo màn hình mới) rồi thả chuột để kết thúc.
2. Đóng cửa sổ trong Task View
Bạn có thể dễ dàng đóng cửa sổ trong một màn hình nhất định bằng cách chuyển sang màn hình nền có cửa sổ bạn muốn đóng, di chuột qua cửa sổ bạn muốn đóng, di chuột qua nút X ở góc trên bên phải, sau đó nhấp vào nó.

3. Tùy chỉnh màn hình nền
Nếu bạn thích sử dụng nhiều máy tính để bàn cho các không gian sử dụng riêng biệt (giải trí, làm việc, đọc sách, v.v.), bạn có thể đổi tên từng máy tính để bàn để quản lý và di chuyển ứng dụng dễ dàng hơn.
Tính năng đặt tên cho màn hình nền không được Microsoft hỗ trợ mà phải sử dụng công cụ của bên thứ ba là Virtual Desktop Enhancer. Ngoài cách đặt tên cho màn hình nền, bạn cũng có thể đặt hình nền, gán phím tắt tùy chỉnh cho từng màn hình nền theo ý thích của mình.
Công cụ này yêu cầu Visual C ++ Redistributable cho Visual Studio 2015 và chỉ tương thích với Windows 10 64-bit, tải xuống tại đây; (Kích thước 806KB).
Sau khi giải nén tệp .zip đã tải xuống, có 2 tệp cần lưu ý: tệp đầu tiên là Settings.ini Cho phép tùy chỉnh ứng dụng.
Để đặt tên cho màn hình, hãy mở tệp Settings.ini với Notepad, hãy tìm phần DesktopNames. Bạn sẽ thấy có 10 desktop được đánh số từ 1 đến 10, hãy đặt tên cho desktop mà bạn muốn sử dụng sau dấu “=”.
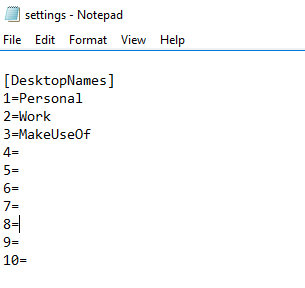
Ngoài cách đặt tên cho desktop, bạn có thể tham khảo danh sách các tùy chỉnh và phím tắt tại đây để thay đổi.
Sau khi tùy chỉnh xong, hãy lưu tệp Settings.ini sau đó chạy tệp .exe để áp dụng các thay đổi. Mỗi khi bạn mở một màn hình mới, tên đã cho sẽ xuất hiện ở giữa màn hình.

Phúc Thịnh