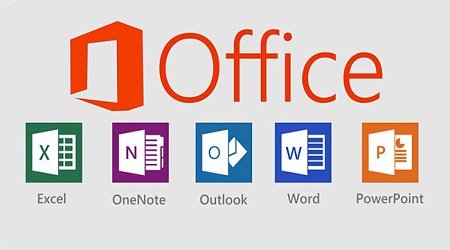6 mẹo khắc phục Lỗi chúng tôi chuẩn bị sẵn sàng trên Microsoft Office, Sự cố Microsoft office bị kẹt trên màn hình và xuất hiện thông báo “Chúng tôi đang chuẩn bị mọi thứ” xuất hiện thường là do cài đặt Office trên máy tính không đúng cách trước đó.
Sự cố có thể xảy ra nếu các tệp cài đặt hiện có bị hỏng hoặc bị hỏng trong quá trình cài đặt.
Khắc phục Lỗi chúng tôi đang chuẩn bị mọi thứ trên Microsoft Office
Ngoài ra, sự cố này có thể xảy ra do hệ thống Microsoft Office bị hỏng hoặc Tường lửa của Windows không cho phép truy cập mạng. Nếu bạn đang gặp phải sự cố này trên thiết bị của mình, thì đây là bốn giải pháp khả thi để khắc phục sự cố này.
Chờ đợi là hạnh phúc
Phương pháp đầu tiên là không làm gì cả và kiên nhẫn chờ đợi. Bạn có thể đã đợi 30-60 phút, nhưng Kỹ thuật viên của Microsoft thường khuyên bạn nên ít nhất 2 giờ trước khi hủy cập nhật hoặc cài đặt ứng dụng.
Chạy trình cài đặt Office với tư cách quản trị viên
Đây là một trong những giải pháp sửa lỗi đơn giản và tiện lợi nhất. Để thực hiện, hãy nhấp chuột phải vào tệp thực thi trình cài đặt Microsoft Office (installer.exe) và sau đó chọn “Chạy như quản trị viên“.
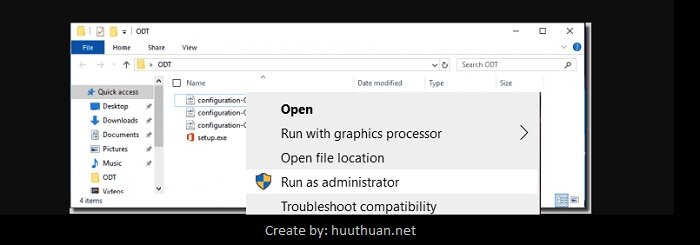
Sửa chữa Microsoft Office
Bạn có thể sửa chữa các lỗi cài đặt của Microsoft Office trên máy tính của mình bằng cách sử dụng tùy chọn Sửa được tích hợp sẵn.
Đầu tiên bạn nhấn tổ hợp phím Windows + I nhập Cài đặt > bấm chọn Ứng dụng > tiếp tục chọn Microsoft Office trong ngăn bên phải, sau đó nhấp vào Tùy chọn nâng cao.
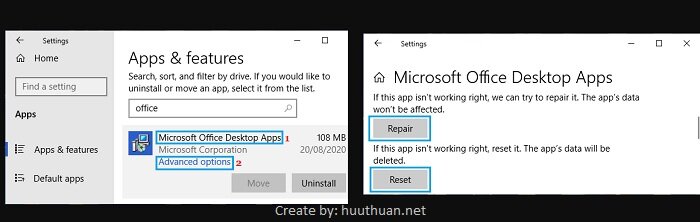
Trên màn hình tiếp theo, hãy nhấp vào tùy chọn “Sửa chữa”Để cho phép Windows sửa chữa và sửa chữa cài đặt bị lỗi của Microsoft Office trên máy tính của bạn.
Chạy trình cài đặt Microsoft Office trong Chế độ Tương thích
Một giải pháp khác có thể giúp khắc phục lỗi Chúng tôi đang chuẩn bị mọi thứ trên Microsoft Office đang hoạt động trên máy tính của bạn là chạy trình cài đặt Microsoft Office trong Chế độ Tương thích dành cho Windows 8 (Nếu bạn đang sử dụng Microsoft Office). Windows 10).
Nhấp chuột phải vào tệp OfficeSetup.exe đã tải xuống và nhấp vào “Thuộc tính”.
Trên màn hình Thuộc tính, chọn tab Khả năng tương thích > bấm chọn “Chạy chương trình này trong chế độ tương thích cho“, Chọn Windows 8 từ menu thả xuống và nhấp vào“Chạy trình khắc phục sự cố tương thích“.
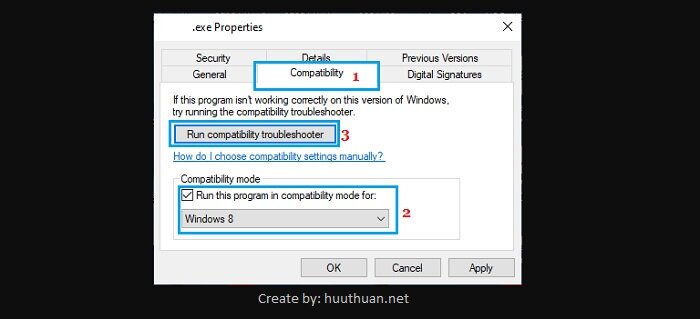
Sau đó nhấp chuột phải vào OfficeSetup.exe và chọn tùy chọn Chạy như quản trị viên để chạy ứng dụng.
Gỡ cài đặt Office trước đó và cài đặt lại nó
Như đã đề cập, sự cố có thể do Cài đặt Microsoft Office trước đó can thiệp vào Cài đặt hiện tại, do đó, lỗi Chúng tôi đã sẵn sàng xảy ra trên Microsoft Office.
Đầu tiên bạn nhấn tổ hợp phím Windows + I nhập Cài đặt > bấm chọn Ứng dụng > tiếp tục chọn Microsoft Office trong khung bên phải chọn Gỡ cài đặt. Lúc này, một cửa sổ hiện ra, bạn chọn tiếp theo Gỡ cài đặt để gỡ cài đặt.
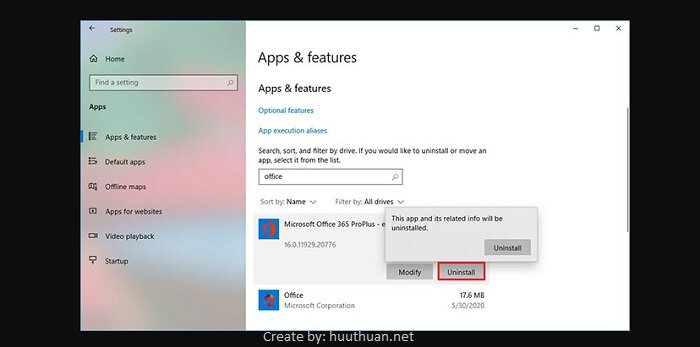
Nếu bạn không thể tìm thấy tùy chọn Gỡ cài đặt Trong Cài đặtđi vào Bảng điều khiển > điều hướng đến Các chương trình > chọn Chương trình và các tính năng > nhấp chuột phải vào Microsoft Office và nhấp vào Gỡ cài đặt.
Xóa sổ đăng ký
Đầu tiên, bạn gõ từ khóa Regedit vào ô tìm kiếm trên Taskbar hoặc trong Start, sau đó cửa sổ Regedit hiện ra (bạn có thể sao lưu Regedit để đảm bảo có thể khôi phục hệ thống bị lỗi).
Sau đó đi đến đường dẫn sau: HKEY_CURRENT_USER > Software > Microsoft > Office Bấm chuột phải vào mục Office và chọn Xóa để xóa nó.
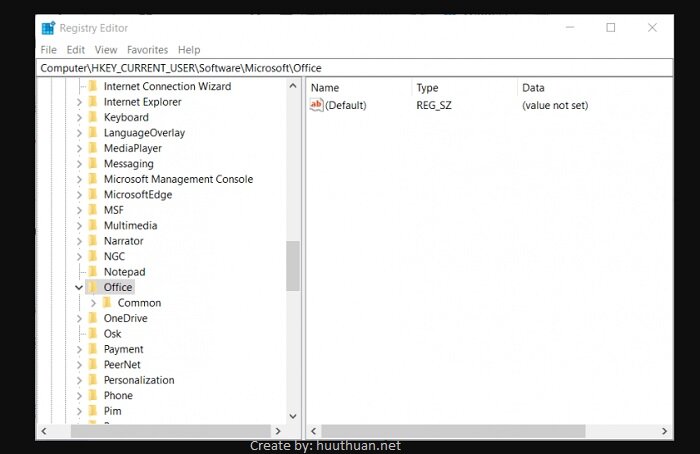
Tiếp tục truy cập vào đường dẫn: HKEY_LOCAL_MACHINE > SOFTWARE > Microsoft > AppVISV và nhấp chuột phải vào mục AppVISV chọn Xóa.
Cuối cùng nhập đường dẫn: HKEY_LOCAL_MACHINE > SOFTWARE > Microsoft > Office > ClickToRun và nhấp chuột phải vào mục ClickToRun chọn Xóa.
Ngoài ra, bạn có thể đi đến đường dẫn sau: HKEY_CURRENT_USER > SOFTWARE > Microsoft > Windows > CurrentVersion > Policies hoặc đường dẫn: HKEY_CURRENT_USER > SOFTWARE > Microsoft > Windows > CurrentVersion > Policies > Explorer.
Tiếp theo, bạn tìm đến mục DisallowRun, nhấp chuột phải và chọn Delete.
Cuối cùng, khởi động lại máy tính và tiến hành cài đặt lại Office.
// Bạn chưa biết cách tạo mục lục tự động trong Word, bạn đang tìm cách đơn giản nhất để tạo mục lục tự động trong Word? Mời các bạn tham khảo bài viết cách tạo mục lục tự động trong Word đơn giản nhất.
Sự kết luận
Như vậy là mình đã hướng dẫn các bạn khá chi tiết cách khắc phục lỗi Chúng tôi đang chuẩn bị mọi thứ trên Microsoft Office rồi đó.
Các phương pháp sửa lỗi tương đối đơn giản, bạn có thể thực hiện dễ dàng, các phương pháp sửa lỗi Chúng tôi đang chuẩn bị sẵn sàng trên Microsoft Office bao gồm:
- Ngồi uống nước
- Chạy trình cài đặt Office với tư cách quản trị viên
- Sửa lỗi cài đặt Microsoft Office
- Chạy trình cài đặt Microsoft Office trong Chế độ Tương thích
- Gỡ cài đặt Office trước đó và cài đặt lại nó
- Xóa sổ đăng ký…
Ngoài ra, nếu có một phương pháp khác để khắc phục lỗi Chúng tôi đang xử lý mọi thứ trên Microsoft Office, bạn có thể chia sẻ nó bên dưới thông qua nhận xét. Chúc các bạn vui vẻ!