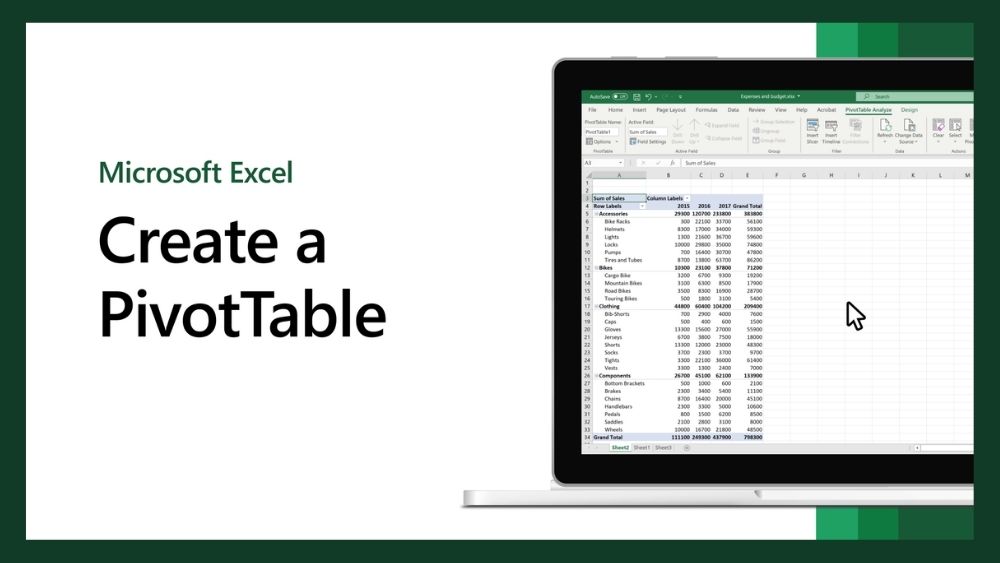Đối với dân văn phòng, thống kê dữ liệu là điều mà ai cũng phải biết. Để công việc này trở nên thuận tiện hơn, Sforum sẽ chia sẻ đến bạn công cụ Pivot Table trong Excel giúp bạn thống kê dữ liệu một cách nhanh chóng và đơn giản.
Bạn đang tìm kiếm một công cụ giúp thống kê dữ liệu nhanh chóng trong Excel, hãy tham khảo ngay công cụ Pivot Table với hướng dẫn sử dụng chi tiết sau đây.

Giới thiệu về Pivot Table trong Excel
Pivot Table là một công cụ trong bảng tính Excel dùng để thống kê dữ liệu. Theo đó, từ một bảng dữ liệu ban đầu với lượng thông tin khổng lồ, sử dụng Pivot Table trong Excel sẽ giúp bạn tổng hợp dữ liệu theo nhóm và thu gọn dữ liệu này theo ý muốn của bạn.

Hướng dẫn cách sử dụng Pivot Table để thống kê dữ liệu đơn giản
Ví dụ dưới đây sử dụng Bảng tổng hợp trong Excel để tính toán số lượng và tổng số tiền đã bán của các mặt hàng tại cửa hàng.
Bước 1: Chọn bất kỳ ô nào trong vùng dữ liệu cần thống kê.

Bước 2: Tiếp theo bạn chuyển đến tab Chèn và chọn “PivotTable”.

Bước 3: Hộp thoại Tạo PivotTable hiển thị lên.
Tiết diện Bảng / Phạm vi sẽ là nơi chứa vùng dữ liệu cần thống kê.
Tiết diện Chọn nơi bạn muốn báo cáo PivotTable được thay thếchọn:
- Trang tính mới: hiển thị bảng thống kê trong Sheet mới.
- Bảng tính hiện có: hiển thị bảng thống kê trong Sheet hiện tại. Với tùy chọn này, bạn cần chọn thêm một vị trí để đặt bảng thống kê trong phần Địa điểm.
Sau đó, nhấn OK”.

Bước 4: Hộp thoại Danh sách trường PivotTable sẽ được hiển thị ở phía bên phải của màn hình.
Chọn các trường để thêm vào báo cáo: Nơi chọn các trường dữ liệu bạn muốn thống kê.
Kéo các trường giữa các khu vực bên dưới: Nơi thả các trường dữ liệu, bao gồm 4 mục:
- Bộ lọc: Vùng lọc dữ liệu.
- Cột: Lọc theo tên cột.
- Hàng: Lọc theo tên hàng.
- Giá trị: Giá trị bạn muốn hiển thị.

Bước 5: Trong phần Chọn trường để thêm vào báo cáo, Chọn Sản phẩm, Số lượng và Số lượng. Pivot Table sẽ tự động thống kê như hình bên dưới.

Hướng dẫn cách xóa hoàn toàn Pivot Table trong Excel
Bước 1: Giữ nút chuột trái và quét từ các hộp bên ngoài của bảng thống kê Pivot Table.

Bước 2: Tiếp theo bạn nhấp chuột phải vào khu vực mới được quétvề sau Chọn “Xóa” hoặc nhấn nút Delete trên bàn phím để xóa.

Tạm dừng công cụ thống kê dữ liệu – Bảng tổng hợp
Trên đây là những chia sẻ của Sforum về công cụ thống kê dữ liệu – Pivot Table trong Excel. Làm chủ công cụ này vì chắc chắn bạn sẽ cần nó rất nhiều trong tương lai.
MUA LAPTOP GIÁ SIÊU TỐT!