Không chỉ quay phim màn hình mà hiện nay nhu cầu quay trực tiếp trên máy tính cũng rất nhiều. Tuy nhiên, nhiều người vẫn chưa biết đến tính năng này trên máy tính. Để giúp người dùng hiểu thêm về tính năng này, chúng tôi sẽ giới thiệu ngay trong bài viết sau.
Trong bài viết sẽ hướng dẫn chi tiết cách quay trực tiếp trên máy tính, cũng như giới thiệu một số phần mềm hỗ trợ khác, mời bạn đọc cùng tham khảo.

Windows 7.8 có thể ghi lại âm thanh không?
Là hệ điều hành cũ nhưng Windows 7,8 vẫn được hỗ trợ ghi âm trên máy tính bằng phần mềm Sound Recorder. Do đó, người dùng hoàn toàn yên tâm và có thể ghi trực tiếp trên Windows 7,8 mà không cần truy cập phần mềm.
Để ghi lại đầu đọc, vui lòng làm theo hướng dẫn sau:
Bước 1: Đi đến Bắt đầu -> trong thanh tìm kiếm gõ Máy ghi âm thanh.
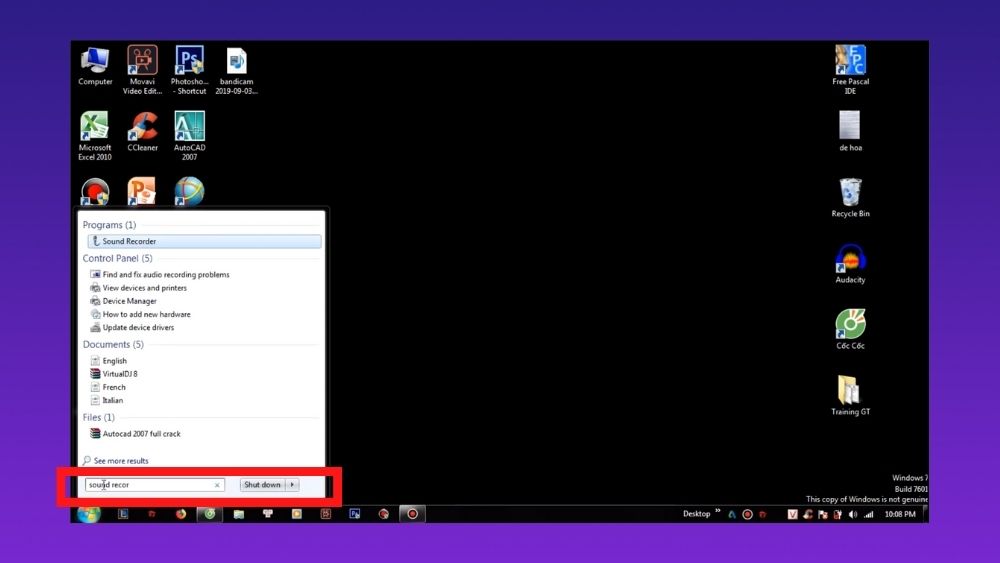
Bước 2: Nhấn và mở ứng dụng Máy ghi âm thanh.
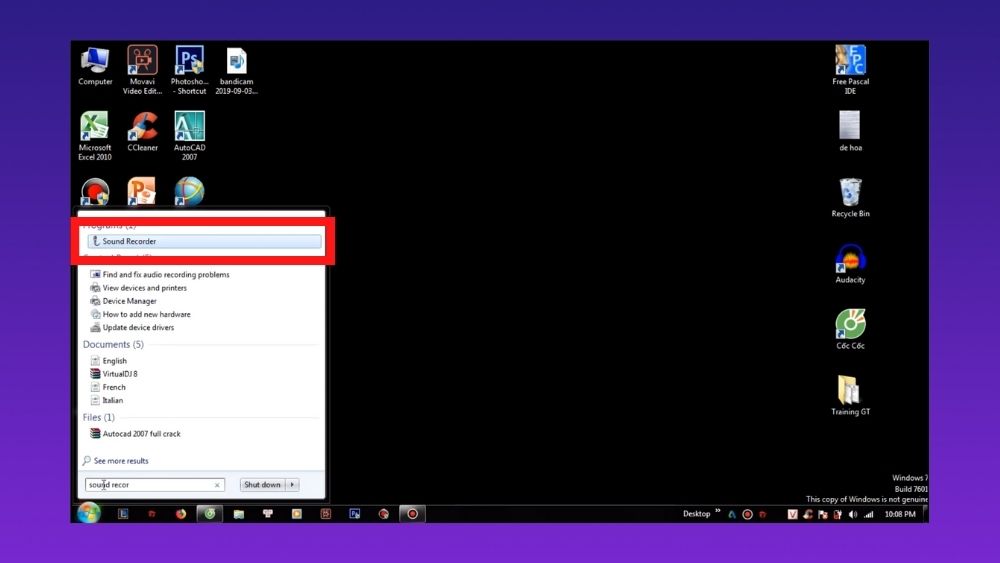
Bước 3: Sau khi ứng dụng xuất hiện, nhấn Bắt đầu ghi âm để thu âm.
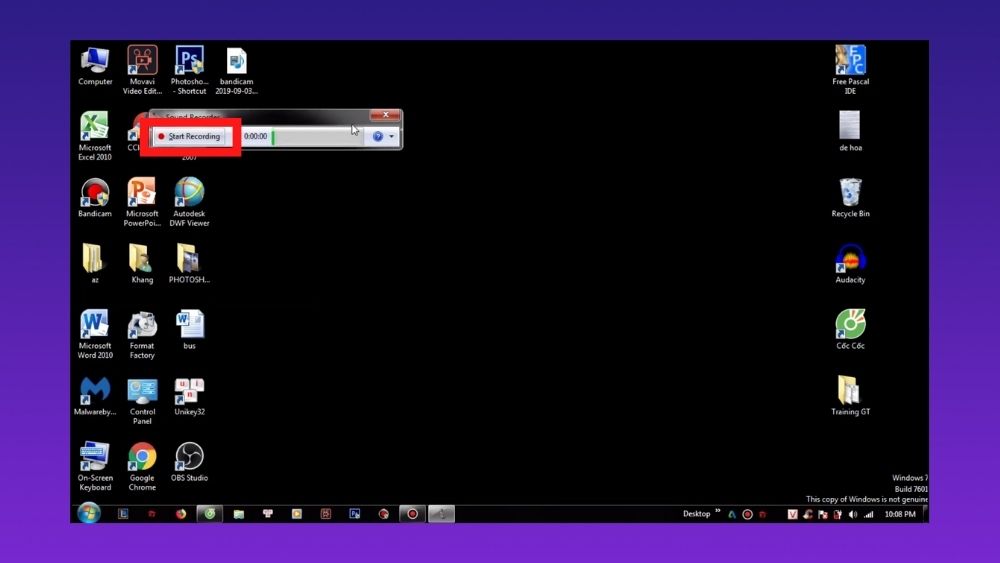
Bước 4: Trên màn hình sẽ hiển thị thanh ghi âm, nếu muốn dừng bấm Dừng ghi.
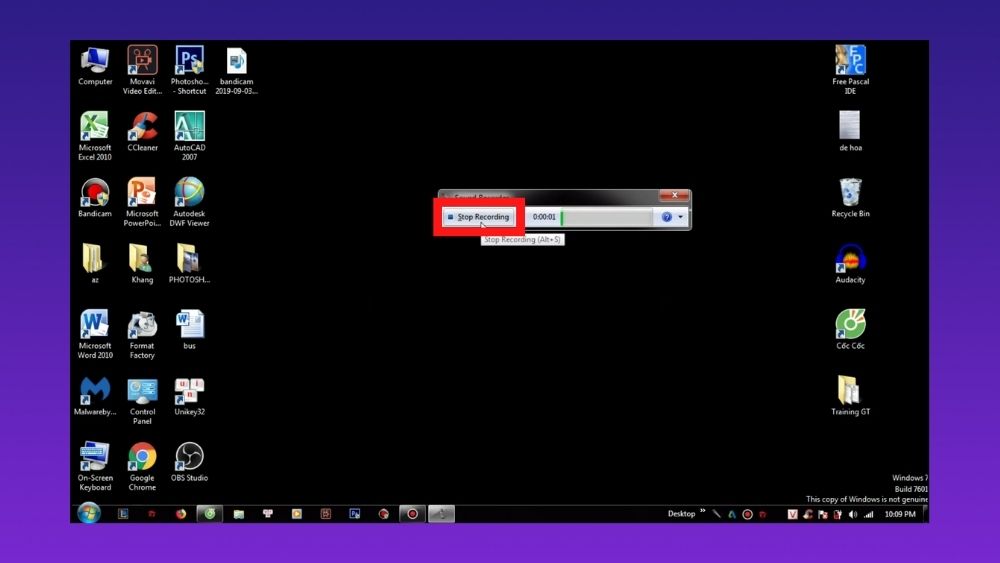
Bước 5: Cuối cùng chọn thư mục lưu file, đặt tên và nhấn Tiết kiệm để tiết kiệm.

Hướng dẫn cách ghi âm trên máy tính không cần phần mềm trên Windows 10, 11
Mặc dù Windows 11 được cải tiến hơn Windows 10 và có một số khác biệt về giao diện nhưng phần mềm ghi âm trên máy tính của hai Windows này không có gì khác biệt. Do đó, sau đây chúng tôi sẽ hướng dẫn các bạn cách ghi âm trên Windows 11 và Windows 10 sẽ tương tự nhau.
Bước 1: Đi đến Bắt đầuloại hình Máy thu âm vào thanh tìm kiếm.

Bước 2: Nhấn và mở ứng dụng Máy thu âm.

Bước 3: Sau khi ứng dụng xuất hiện trên màn hình, hãy nhấn vào biểu tượng mic Máy ghi âm (Ctrl + R) để thu âm.

Bước 4: Để tạm dừng, bạn có thể nhấn biểu tượng hai thanh bên dưới, và nếu bạn muốn dừng ghi, hãy bấm. cái nút Dừng lại ở giữa màn hình.

Bước 5: Toàn bộ file ghi âm sẽ được hiển thị ở cột bên tay trái của ứng dụng, bạn có thể bấm vào để nghe lại.

Máy ghi âm giọng nói Hướng dẫn ghi âm web trực tuyến
Website Voice Recorder Online là một trong những phần mềm ghi âm trực tuyến phổ biến nhất hiện nay. Với ưu điểm ghi âm nhanh, giao diện đơn giản, thân thiện Voice Recorder Online được rất nhiều người yêu thích hiện nay.
Các thao tác ghi âm trên website cũng vô cùng dễ dàng, bạn chỉ cần thực hiện chính xác 4 bước sau:
Bước 1: Truy cập trang web Máy ghi âm trực tuyến.

Bước 2: Ấn Độ biểu tượng mic để thu âm.

Bước 3: Ấn nút Dừng lại đỏ để dừng lại.

Bước 4: Chọn Tiết kiệm để tải tệp xuống máy tính của bạn.

5 ứng dụng hỗ trợ ghi âm trên máy tính phổ biến hiện nay
Audacity – Phần mềm ghi âm máy tính chuyên nghiệp
Audacity là phần mềm ghi âm chuyên nghiệp trên máy tính dành cho những ai có nhu cầu thu âm thường xuyên. Phần mềm này không chỉ hỗ trợ ghi âm mà còn giúp người dùng lọc tạp âm, tiếng ồn xung quanh một cách nhanh chóng.
Bên cạnh đó, phần mềm này còn cho phép người dùng ghi âm đa kênh, xuất nhập nhiều định dạng tập tin khác nhau, chỉnh sửa trực tiếp các tập tin ghi âm trên ứng dụng và nhiều tác vụ khác. Hãy thử tải và cài đặt phần mềm này để trải nghiệm bạn nhé!

Adobe Audition
Nếu Adobe Photoshop là một công cụ chỉnh sửa ảnh tuyệt vời thì Adobe Audition là một trình biên tập âm thanh cực kỳ chuyên nghiệp. Adobe Audition cho phép người dùng thực hiện nhiều tác vụ cùng lúc trên một ứng dụng như ghi âm, chỉnh sửa, thay đổi âm giọng, lọc tạp âm …
Ngoài ra, phần mềm này rất được khuyến khích cho người mới vì tính thân thiện và dễ sử dụng.

Ứng dụng ghi âm đa ngôn ngữ Spek
Spek là phần mềm ghi âm đa ngôn ngữ miễn phí trên máy tính giúp người dùng ghi âm nhanh chóng, miễn phí và lưu các tập tin với chất lượng cao. Spek cho phép người dùng ghi âm đa ngôn ngữ với 19 ngôn ngữ khác nhau, không những vậy, phần mềm này còn vô cùng nhỏ gọn, chỉ chiếm 10MB dung lượng. Đây chắc chắn sẽ là một phần mềm thu âm mà các tín đồ âm thanh chuyên nghiệp không thể bỏ qua.

MixPad Multitrack Recording – Phần mềm ghi âm không giới hạn
MixPad là một công cụ ghi âm có nhiều tính năng nổi bật như:
- Ghi không giới hạn.
- Trình chỉnh sửa âm thanh chuyên nghiệp với thư viện nhạc động.
- Hỗ trợ thêm hiệu ứng cho các tập tin âm thanh.
- Cho phép điều chỉnh thủ công các thông số âm thanh.
- Nhập hoặc xuất tệp ở nhiều định dạng khác nhau.
Với những tính năng đặc biệt trên, MixPad không chỉ là một phần mềm ghi âm thông thường nữa mà nó đã trở thành một công cụ tạo âm thanh chuyên nghiệp. Để trải nghiệm phần mềm, hãy truy cập vào đường dẫn sau và tải về máy!

Phần mềm ghi WavePad
Là một máy ghi âm quen thuộc, WavePad là cái tên không thể thiếu trong danh sách các phần mềm thu âm chuyên nghiệp. Bạn có thể sử dụng phần mềm này để thu âm thanh xung quanh, chỉnh sửa hoặc thêm các hiệu ứng, nhạc nền để tạo âm thanh sống động. Kết quả thu được có thể được lưu dưới dạng tệp MP3 hoặc ghi trực tiếp vào đĩa CD.

Tạm biệt
Như vậy là chúng tôi đã cùng bạn đọc tìm hiểu cách ghi âm trực tiếp từ máy tính và giới thiệu các ứng dụng hỗ trợ khác. Hi vọng qua bài viết bạn đọc sẽ tìm được cho mình một chiếc máy ghi âm phù hợp để tạo ra những bản thu âm chất lượng nhất. Chúc may mắn!






