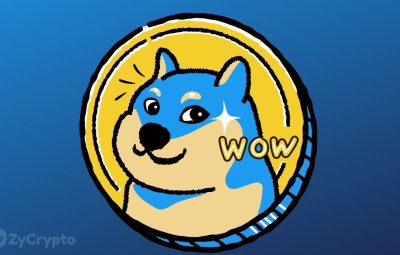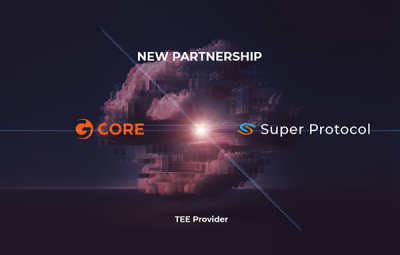Làm việc trên máy tính Windows, đôi khi bạn cần chụp ảnh màn hình để đưa vào tài liệu và trang web hoặc gửi chúng qua Messenger … Với Windows 10 và 11, có nhiều cách để bạn có thể chụp ảnh màn hình.
Dưới đây là các tổ hợp phím chụp màn hình khác nhau trong Windows 10 và 11.
Chụp toàn bộ màn hình với PrtSc
PrtSc là phím cơ bản nhất để chụp ảnh màn hình. Nhấn PrtSc ở hàng trên cùng của bàn phím sẽ chụp toàn màn hình. Ảnh sẽ bao gồm mọi thứ trên màn hình tại thời điểm nó được chụp. Hình ảnh này sẽ được đưa vào clipboard để bạn có thể dán chúng vào phần mềm chỉnh sửa ảnh (đơn giản và sẵn có nhất là Paint) thông qua các tổ hợp phím. Ctrl + V.
Chụp và lưu ảnh chụp màn hình một cách nhanh chóng
Bạn nhấn tổ hợp phím Win + PrtSc một lúc, Windows 10 và 11 sẽ tự động chụp và lưu ảnh toàn màn hình vào một thư mục có tên là Ảnh chụp màn hình. Để truy cập thư mục này, hãy đi tới File Explorer trên thanh tác vụ và sau đó làm theo đường dẫn PC này \ Hình ảnh \ Ảnh chụp màn hình.
 |
|
Thư mục lưu ảnh chụp màn hình trên Windows 10 và 11 |
Ảnh chụp màn hình cửa sổ làm việc
Đôi khi bạn chỉ cần chụp một cửa sổ của phần mềm trực tiếp. Với tính năng chụp toàn màn hình, bạn sẽ phải cắt (crop) những phần thừa. Nhưng sự kết hợp Alt + PrtSc sẽ giúp bạn tiết kiệm rất nhiều thời gian xử lý ảnh.
Tổ hợp này khi được nhấn sẽ chỉ chụp cửa sổ màn hình đang được chọn. Hệ điều hành Windows 11 sẽ lưu hình ảnh này vào khay nhớ tạm, tương tự như khi bạn chỉ sử dụng phím PrtSc.
Chụp ảnh màn hình với Snipping Tool Screenshot
Snipping Tool là công cụ chụp ảnh màn hình mặc định trên Windows 11. Chương trình có các dạng chụp ảnh như điều chỉnh tự do, kéo thả khung hình chữ nhật, toàn màn hình và chụp cửa sổ đang hoạt động. Để mở công cụ này, bạn chỉ cần nhấn tổ hợp 3 phím Win + Shift + S trên bàn phím. Lúc này, màn hình sẽ tối đi, ngoại trừ thanh công cụ trên cùng vừa xuất hiện để bạn chọn kiểu chụp ảnh màn hình mà mình muốn.
\N
 |
|
Snipping Tool Screenshot trên Windows 10 và 11 |
Ảnh chụp bằng công cụ này sẽ được lưu trữ trong khay nhớ tạm. Để xem trước hình thu nhỏ cho ảnh, hãy bấm tổ hợp phím Thắng + V. Bạn có thể chọn một ảnh chụp nhanh để dán từ lịch sử khay nhớ tạm.
Chụp ảnh màn hình với Game Bar
Game Bar là phần đáng chú ý nhất trong tính năng chơi game của Windows 10 và 11. Để truy cập Game Bar, bạn nhấn tổ hợp phím Thắng + G. Có khá nhiều công cụ bạn có thể sử dụng, bao gồm cả. cái nút Chiếm lấy được sử dụng để chụp và thậm chí quay video màn hình.
Bạn có thể sử dụng công cụ này để chụp màn hình trò chơi và màn hình máy tính để bàn thông qua nút Chụp ảnh màn hình hoặc sử dụng tổ hợp phím Win + Alt + PrtSc. Với tổ hợp phím này, bạn không cần phải mở Game Bar rồi chụp. Khi tổ hợp phím này được sử dụng, một thông báo đã lưu ảnh chụp màn hình (A screenshot-save) sẽ xuất hiện.
 |
|
Màn hình Game Bar trên Windows 10 |
Không giống như các phương pháp trên, Game Bar sẽ tự động lưu ảnh chụp màn hình vào một thư mục PC này \ Video \ Captures. Bạn có thể truy cập thư mục thông qua File Explorer hoặc trong phần chọn Game Bar Chiếm lấy > Hiển thị tất cả ảnh chụp để xem thư mục này.
Những cách chụp ảnh màn hình trên đây đều là những công cụ mà Windows 10 và 11 cung cấp cho bạn. Đồng thời, bạn có thể sử dụng các công cụ chụp ảnh màn hình của các hãng khác để dễ dàng chỉnh sửa hoặc thêm chú thích ảnh một cách tiện lợi hơn.