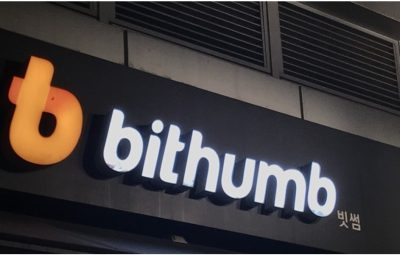Khi bạn đang cài đặt phần mềm mới, đôi khi bạn có thể không chú ý đến nơi lưu trữ dữ liệu cài đặt của nó. Mặc dù điều này thường không phải là vấn đề lớn, nhưng đôi khi bạn cần biết thư mục cài đặt hoặc đường dẫn của một phần mềm trên máy tính Windows của mình. Duyệt qua hàng tá thư mục không phải là lý tưởng, vì vậy bạn cần một phương pháp thiết thực hơn để nhanh chóng truy cập vào gốc dữ liệu cài đặt của phần mềm.

Thư mục cài đặt của phần mềm thường nằm ở đâu đó trong Program Files trên phân vùng hệ thống Windows, nhưng việc định vị đúng thư mục có thể mất nhiều thời gian nếu bạn cài đặt nhiều phần mềm. Với bài đăng này. Chúng ta sẽ cùng nhau tham khảo một vài cách khác nhau mà bạn có thể sử dụng để tìm nhanh vị trí cài đặt phần mềm trên Windows, cụ thể như sau.
1. Tìm vị trí lưu của phần mềm đã cài đặt trên Windows từ Start Menu
Một trong những phương pháp đơn giản nhất để tìm vị trí cài đặt của phần mềm đã cài đặt trên Windows là thông qua Start Menu. Đây là những gì bạn cần làm:

Mở Start Menu, nhấp chuột phải vào biểu tượng phần mềm bạn cần để tìm vị trí cài đặt và chọn “Mở vị trí tệp”.

Thư mục Start Menu sẽ mở ra, tiếp tục nhấp chuột phải vào biểu tượng của phần mềm và chọn “Mở vị trí tệp”.

Khi đó, thư mục gốc của phần mềm sẽ xuất hiện.
2. Tìm vị trí lưu của phần mềm đã cài đặt trên Windows từ Phím tắt trên Máy tính để bàn
Một cách nhanh chóng khác để tìm thư mục cài đặt của phần mềm hoặc ứng dụng là tận dụng Windows Desktop Shortcut. Phương pháp này sẽ chỉ hoạt động nếu bạn có Phím tắt của phần mềm bạn cần hiển thị trên Màn hình nền.
Để tìm vị trí của phần mềm đã cài đặt trên Windows từ Phím tắt của phần mềm đó trên Màn hình, hãy làm như sau.

Nhấp chuột phải vào biểu tượng Phím tắt của phần mềm bạn cần trên Màn hình nền, chọn Thuộc tính.

Hộp thoại Properties xuất hiện, bạn bấm vào thẻ Shortcut, khi đó đường dẫn cài đặt của phần mềm sẽ ở dòng Target.
3. Tìm vị trí lưu của phần mềm đã cài đặt trên Windows từ Trình quản lý tác vụ
Windows Task Manager là một công cụ tiện ích giám sát hệ thống mạnh mẽ cho phép bạn quản lý các tiến trình đang chạy trên hệ thống của mình. Ngoài những cách sử dụng thông thường của Task Manager, bạn cũng có thể sử dụng nó để tìm thư mục cài đặt của phần mềm nào đó nếu muốn (có thể bạn cần khởi chạy phần mềm trước).
Dưới đây là cách tìm vị trí lưu của phần mềm đã cài đặt trên Windows từ Trình quản lý tác vụ:

Khởi chạy Trình quản lý tác vụ bằng cách nhấp chuột phải vào nút Bắt đầu và chọn lệnh Trình quản lý tác vụ.

Cửa sổ Task Manager xuất hiện, nhấp vào tab Details.

Một danh sách các tiến trình và phần mềm đang chạy sẽ xuất hiện, nhấp chuột phải vào phần mềm bạn cần trong danh sách và chọn Mở vị trí tệp.

Một cửa sổ File Explorer mới sẽ xuất hiện và tự động truy cập vào vị trí chứa dữ liệu cài đặt của phần mềm bạn chọn.
4. Truy cập vị trí lưu của phần mềm đã cài đặt trên Windows từ File Explorer
Nếu vì lý do nào đó, bạn muốn thực hiện một cách tiếp cận khó khăn hơn để tìm thư mục cài đặt của một phần mềm, bạn có thể thực hiện việc này bằng cách duyệt qua thư mục cài đặt chính trên hệ thống Windows của mình. .
Điều quan trọng cần lưu ý là, bạn có thể không tìm thấy nó trong thư mục cài đặt chính nếu trước đó bạn đã chọn một thư mục cài đặt khác trong khi cài đặt phần mềm.
Để tìm vị trí lưu của phần mềm đã cài đặt trên Windows từ File Explorer, hãy làm như sau.

Mở File Explorer và truy cập vào Program Files hoặc Program Files (x86), sau đó tiến hành tìm thư mục cài đặt của phần mềm bạn cần.

Lưu ý rằng, đôi khi phần mềm sẽ cài đặt trong thư mục chứa tên nhà sản xuất nên bạn cần hết sức lưu ý.
Hi vọng bài viết sẽ hữu ích với bạn.