Bạn muốn chuyển Excel sang PDF để giữ nguyên định dạng khi mở trên các thiết bị khác nhau như điện thoại, máy tính bảng, laptop … Bài viết hôm nay, Sforum.vn sẽ hướng dẫn bạn cách chuyển sang PDF đơn giản nhất!

Tại sao phải chuyển đổi Excel sang PDF
Tệp PDF là định dạng tệp tài liệu được sử dụng rộng rãi với phần mở rộng .PDF. Hầu hết mọi người ngày nay đều có xu hướng chuyển đổi tài liệu sang PDF, vì nó có ưu điểm là giữ nguyên định dạng khi mở ở nhiều thiết bị khác nhau, dung lượng nhẹ, chứa được nhiều dạng nội dung như biểu đồ. , video, v.v., thuận tiện hơn cho việc gửi qua email,…
Cách chuyển đổi Excel sang PDF trực tiếp trên Excel
Bước 1: Mở bất kỳ tệp Excel nào bạn muốn chuyển đổi.
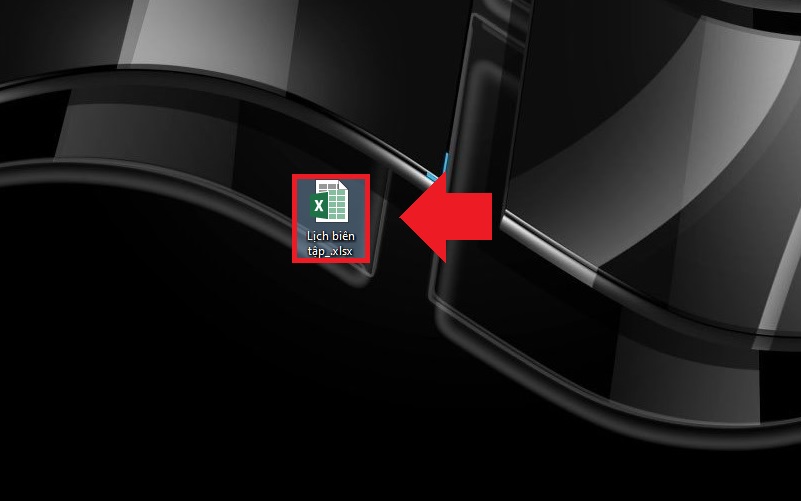
Bước 2: Bấm vào Tập tin ở góc trên cùng bên trái.

Bước 3: Tiết diện Lưu thành >> Bạn bấm Browse để chọn đường dẫn muốn lưu file hoặc lưu trên Desktop.

Bước 4: Nhấp vào Lưu dưới dạng Loại và cuộn xuống bên dưới chọn PDF >> Nhấp vào để lưu.

Cách chuyển đổi từ Excel sang PDF trực tuyến
PDF nhỏ
Bước 1: Truy cập trang web PDF Nhỏ theo liên kết sau: https://smallpdf.com/excel-to-pdf >> Bấm Chọn tập tin để tải lên tệp Excel bạn muốn chuyển đổi sang PDF.

Ngay sau khi nó được tải lên, trang web sẽ tự động chuyển đổi tệp Excel. Tốc độ truyền sẽ phụ thuộc vào dung lượng cũng như số lượng trang trong tệp Excel.

Bước 2: Sau đó, nhấp vào mũi tên để tải xuống máy tính xách tay, máy tính của bạn hoặc gửi qua Gửi email, lưu vào Dropbox hoặc Google Drive.
Smallpdf còn hỗ trợ chuyển đổi nhiều định dạng tập tin, hay xử lý các tập tin PDF như xóa trang PDF, chuyển tập tin PDF sang Word.
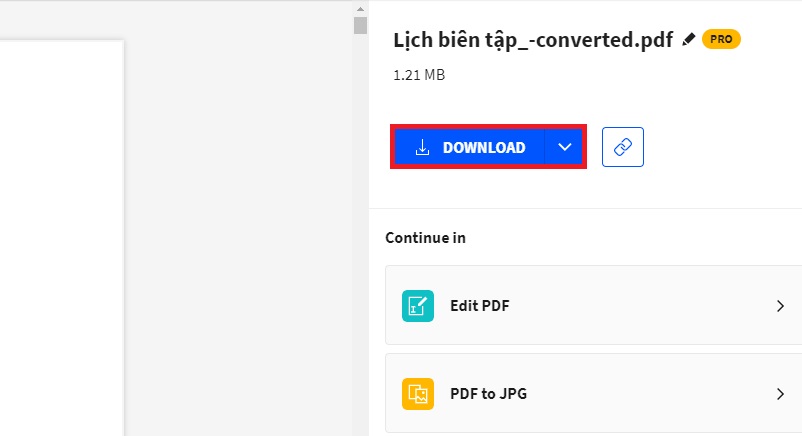
Kẹo PDF
Bước 1: Truy cập trang web PDF Candy theo liên kết sau: https://pdfcandy.com/vn/excel-to-pdf.html >> Bấm Thêm các tập tin để tải lên các tệp Excel hiện có từ máy tính của bạn hoặc nhấp vào biểu tượng Drive, Dropbox để tải tệp xuống từ các dịch vụ lưu trữ đám mây này.
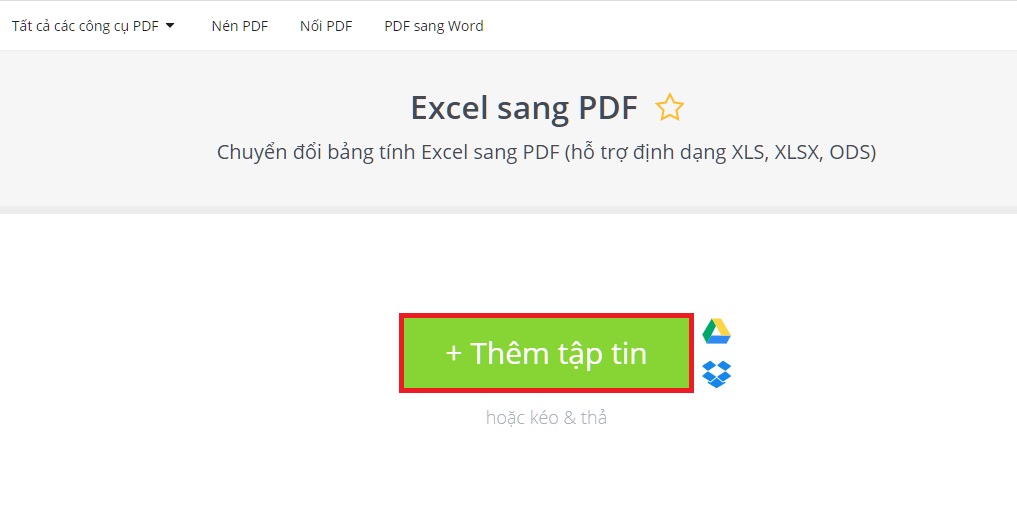
Bước 2: Quá trình chuyển đổi Excel sang PDF sẽ tự động tiến hành.

Khi quá trình chuyển đổi hoàn tất, người dùng sẽ thấy file PDF bên dưới có các thông tin của file như kích thước file, số trang, … >> Click để chọn Tải tập tin.

Chuyển đổi PDF
Bước 1: Truy cập trang web Chuyển đổi PDF theo liên kết sau: https://www.freepdfconvert.com/excel-to-pdf >> Tại trang giao diện website, bấm vào Chọn tệp Excel hoặc kéo và thả tệp vào giao diện. Ngoài ra, người dùng cũng có thể tải tệp từ Drive, Dropbox hoặc dán URL tệp Excel vào giao diện.

Bước 2: Sau khi chuyển đổi sang PDF, bạn Nhấp vào nút Tải xuống để tải tệp lên hoặc các tùy chọn để tải tệp lên dịch vụ lưu trữ đám mây.
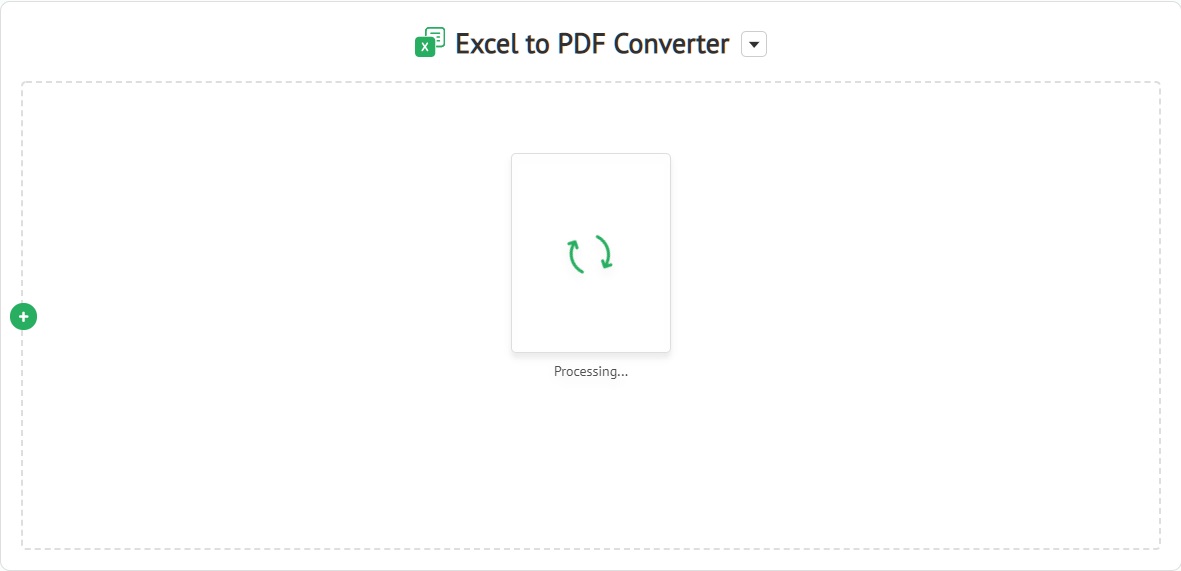

ilovePDF
Bước 1: Truy cập trang web ilovePDF theo liên kết sau: https://www.ilovepdf.com/excel_to_pdf >> nhấn nút Chọn tệp Excel.

Bước 2: Bấm vào nút một lần nữa Chuyển đổi PDF dưới đây >> Ngay sau đó bạn sẽ nhấn nút để tải tệp xuống tải PDF cùng một bức tranh.
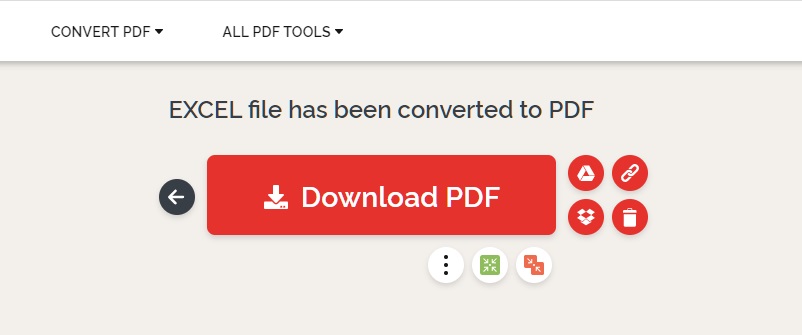
Kết luận về cách chuyển đổi Excel sang PDF
Trên đây là bài viết hướng dẫn các bạn cách chuyển Excel sang PDF một cách đơn giản nhất. Chúc các bạn thực hiện thành công và hẹn gặp lại các bạn trong những bài viết về thủ thuật máy tính Windows 10 sắp tới!
MUA NGAY LAPTOP GIÁ TỐT GIÁ TỐT





