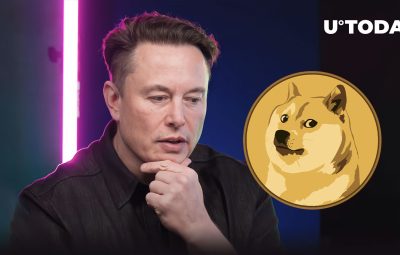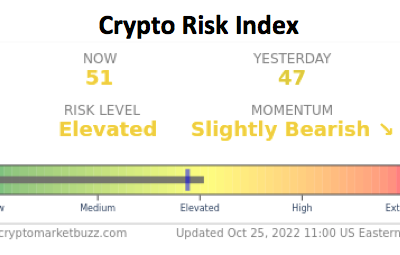Cách chuyển Office sang tiếng Việt đơn giản nhất, Office đã quá quen thuộc với người dùng chúng ta hiện nay, giao diện Office mặc định là tiếng Anh, tuy nhiên hiện nay Office đã hỗ trợ nhiều ngôn ngữ, trong đó có tiếng Anh. Nếu bạn muốn chuyển Office sang ngôn ngữ tiếng Việt thì bài viết này sẽ giúp bạn chuyển đổi sang ngôn ngữ mà bạn muốn.
Chuyển Office sang tiếng Việt
Về cơ bản, nếu bạn đã quá quen với giao diện tiếng Anh thì khi chuyển sang tiếng Việt hơi “củ chuối”, nhưng nếu bạn mới làm quen với Office thì việc chuyển sang ngôn ngữ mẹ đẻ cũng giúp ích cho bạn kha khá. nhiêu đó.
Tuy nhiên, nếu chưa quen với giao diện tiếng Việt, bạn cũng có thể chuyển về ngôn ngữ mặc định của nó.
Okey, nếu bạn muốn chuyển Office sang ngôn ngữ tiếng Việt, vui lòng làm theo các bước tiếp theo.
Sử dụng các bộ ngôn ngữ có sẵn
Microsoft đã phát hành bộ ngôn ngữ có sẵn cho các phiên bản Office từ năm 2003 trở đi.
Với cách này bạn có thể chuyển office sang tiếng Việt với bất kỳ phiên bản Office nào bạn đang sử dụng.
Trước tiên, bạn cần tải xuống trình cài đặt ngôn ngữ cho từng phiên bản Office được cung cấp bên dưới.
| Phiên bản Office | Liên kết tải xuống tệp ngôn ngữ |
|---|---|
| Phiên bản Office 2003 | Liên kết tải xuống: |
| Phiên bản Office 2007 | Liên kết tải xuống: |
| Phiên bản Office 2010 | Liên kết tải xuống: |
| Phiên bản Office 2013 trở lên | Liên kết tải xuống: |
Lưu ý khi tải bộ ngôn ngữ?
Mỗi phiên bản sẽ có một gói ngôn ngữ khác nhau, vì vậy hãy tải gói ngôn ngữ phù hợp với bạn.
Bạn có thể thích?
Cách cài đặt và kích hoạt Office 2016 miễn phí
Cách cài đặt hợp pháp và kích hoạt Office 2019 miễn phí
Cách tải xuống Office 2021 và kích hoạt giấy phép miễn phí
Đối với các phiên bản Office 2010 trở xuống khi bạn nhấp vào liên kết tương ứng ở trên, bạn sẽ được chuyển hướng đến gói ngôn ngữ.
Sau khi nhấn Download bạn sẽ nhận được rất nhiều File, bạn chỉ cần quan tâm đến File LanguageinterfacePack.exe chỉ, nếu các tệp khác chỉ là tệp thủ công.

Vui lòng đánh dấu vào tệp bạn muốn tải xuống (bạn nên bỏ qua các tệp không liên quan) > và nhấn Tiếp theo xong.
Đối với phiên bản 2013 trở lên sẽ có 2 bộ ngôn ngữ dành cho phiên bản 32 hoặc 64 bit nên bạn có thể tải về theo hướng dẫn sau.
Đầu tiên hãy truy cập vào link tải Tại đây, bạn sẽ thấy một giao diện như hình bên dưới.

Tiếp theo, chọn phiên bản Office bạn đang sử dụng từ Office 2013 trở lên, sau đó chọn ngôn ngữ để cài đặt.

Cuối cùng, chọn phiên bản Office 32 hoặc 64 bit mà bạn đang sử dụng để tải ứng dụng ngôn ngữ về thiết bị của mình.
Thay đổi ngôn ngữ như sau
Đầu tiên, chạy Tệp “.exe”Vừa được tải xuống bằng cách nhấp đúp vào Tệp“ .exe ”hoặc nhấp chuột phải> chọn Rus với tư cách là Quản trị viên để chạy với tư cách quản trị viên.
Sau khi cài đặt xong, hãy mở bất kỳ ứng dụng nào trong bộ Office.
Giả sử ở đây tôi mở ứng dụng Word.
Sau khi mở Word trên thanh Menu, chọn Tập tin > chọn Tùy chọn.
Trên cửa sổ Tùy chọn Word, hãy chọn Ngôn ngữ.
Trong phần Ngôn ngữ hiển thị Office chọn Tiếng Việt[Tiếng Việt] và hãy nhấn Đặt làm Ưu tiên.

Tiếp tục xuống phần Ngôn ngữ soạn thảo văn phòng và hiệu đính bạn cũng chọn Tiếng Việt sau đó nhấn Đặt làm Ưu tiên.

Nhấn ĐƯỢC RỒI để lưu cài đặt, sau đó Văn phòng Sẽ có thông báo rằng bạn cần khởi động lại Office để thiết lập có hiệu lực.
Sau khi khởi động lại máy, bạn sẽ thấy đường dẫn Word chuyển sang ngôn ngữ tiếng Việt như mong muốn.
Ghi chú: Đối với Excel, PowerPoint … bạn làm tương tự như Word để chuyển sang ngôn ngữ mà bạn muốn.
Thay đổi ngôn ngữ trực tiếp
Phương pháp này rất hữu ích cho những ai đang sử dụng Office 2013 trở lên, nếu sử dụng phương pháp này không thành công, vui lòng sử dụng phương pháp đầu tiên.
Trước tiên, hãy mở bất kỳ ứng dụng nào trong bộ Office, giả sử tôi sẽ mở Word, sau đó đi tới Tập tin > chọn Tùy chọn > chọn Ngôn ngữ và bấm vào Cài đặt các ngôn ngữ hiển thị bổ sung từ Office.com.

Tại đây bạn chọn bất kỳ ngôn ngữ nào bạn muốn thêm, ví dụ ở đây mình sẽ thêm ngôn ngữ Tiếng Việt vào Word chẳng hạn.

Sau đó nhấn Cài đặt để bắt đầu cài đặt.
Một hộp thoại xuất hiện thông báo bạn cài đặt gói ngôn ngữ mới, nhấn OK đồng ý.

Lúc này, một số hộp thoại thông báo hiện ra, nhấn Tiếp tục và đợi Office tải xuống và cài đặt gói ngôn ngữ mới.
Sau khi cài đặt xong, Microsoft sẽ tự động thoát các tập tin Word, Excel … mà bạn đang mở hoặc yêu cầu bạn thoát chúng ra để khởi động lại chương trình. Sau khi khởi động lại, như bạn thấy, ngôn ngữ Tiếng Việt đã được cài đặt cho ứng dụng Word của bạn rồi phải không?
Chuyển Office sang ngôn ngữ Office mặc định?
Việc chuyển về ngôn ngữ mặc định khá đơn giản, bạn chỉ cần thực hiện các thao tác tương tự như chuyển sang ngôn ngữ khác bằng cách quay lại tab. NGÔN NGỮ > sau đó chọn ngôn ngữ ANH > và chọn Đặt làm Ưu tiên xong.

Cuối cùng nhấn OK để hoàn tất thay đổi ngôn ngữ và ứng dụng sẽ khởi động lại để áp dụng các thay đổi.
Sự kết luận
Như vậy là mình đã hướng dẫn các bạn khá chi tiết cách chuyển sang các ngôn ngữ trên Office rồi, hy vọng bài viết này sẽ giúp ích cho các bạn trong việc chuyển đổi sang các ngôn ngữ khác nhau trong Office. Nếu bạn có thủ thuật Office hay nào có thể chia sẻ với mọi người bằng cách để lại ý kiến của mình bằng cách comment bên dưới. Chúc bạn vui vẻ.