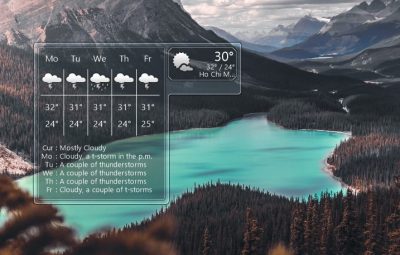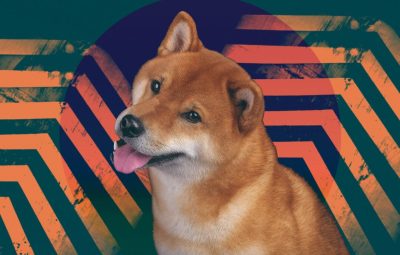Bạn đã bao giờ vô tình xem một video test game trên Youtube và thấy khung hiển thị FPS và các thông số phần cứng như CPU, GPU, RAM, .. khi chơi một game như thế này. Đây là một cách rất hữu ích để theo dõi hiệu suất máy tính trong các trò chơi.
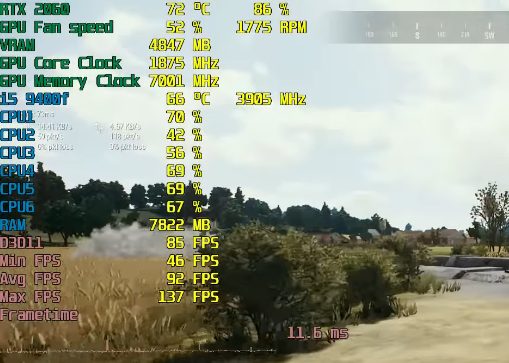
Đó cũng là nội dung chính mà Góc Info sẽ giới thiệu đến các bạn trong bài viết hôm nay. Công việc đó chính là MSI Afterburner, một phần mềm miễn phí giúp kiểm tra FPS, CPU, GPU, .. trong các game đến từ hãng phần cứng nổi tiếng MSI.
CPU, GPU hay RAM, .. thì có lẽ ai cũng biết nhưng FPS thì có lẽ một số bạn vẫn chưa biết. Vì vậy, trước tiên, chúng ta hãy đi qua một chút về FPS.
FPS là gì?
FPS là viết tắt của Frame Per Second, là số khung hình mà bộ xử lý đồ họa (VGA) có thể xử lý và hiển thị trên màn hình máy tính trong một giây. Chỉ số này cũng giúp hiển thị sức mạnh mà VGA có thể xử lý.
Ví dụ dễ hiểu hơn, bạn chơi game hoặc xem phim với FPS là 1. Tức là cứ sau 1 giây sẽ có 1 hình ảnh hiển thị. 60 FPS có nghĩa là cứ sau 1 giây sẽ hiển thị 60 hình ảnh.
Giống như khi bạn xem phim hoạt hình, nhân vật di chuyển từ A đến B. Người ta sẽ vẽ nhân vật chuyển động dần dần, mỗi chuyển động nhỏ sẽ là một hình ảnh. Nhiều hình ảnh tập hợp và hiển thị khi bạn sẽ thấy nhân vật chuyển động.
Tùy thuộc vào mức độ thiết lập đồ họa, độ phân giải trong game, số FPS càng cao thì chuyển động hiển thị càng mượt mà. Giúp trải nghiệm trò chơi tốt hơn.
Xem thêm video trình diễn 15, 30, 60 và 120 FPS bên dưới. Bạn sẽ nhận thấy rõ ràng cảm giác chuyển động mượt mà khi FPS càng cao.
Lưu ý rằng vì Youtube hiện chỉ có thể hiển thị video tối đa 60 FPS, bạn có thể không nhận thấy sự khác biệt giữa 60 và 120 FPS trong video này.
Tải xuống và cài đặt MSI Afterburner
Như đã nói ở trên, ở đây mình sẽ sử dụng phần mềm MSI Afterburner để hiển thị FPS và các thông số phần cứng cần thiết. Trước hết, bạn có thể vào đây để tải phiên bản mới nhất của phần mềm.
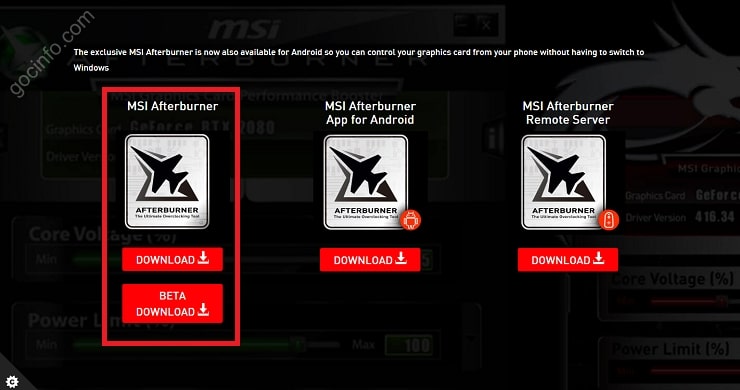
Việc cài đặt MSI Afterburner cũng khá đơn giản. Nhưng ở đây bạn có thể lưu ý không bỏ chọn công cụ Thống kê RivaTuner. Nhớ cài đặt cả hai để sử dụng.
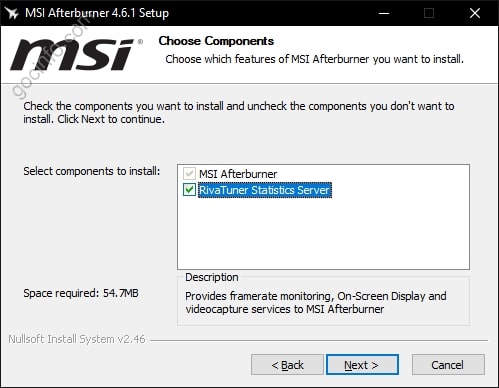
Hiển thị FPS, CPU, GPU, RAM, .. khi chơi game
Để hiển thị FPS và các thông số này, trước tiên bạn cần thiết lập một chút trong phần mềm. Bạn chỉ cần khởi chạy MSI Afterburner, công cụ bổ sung RivaTuner Statistics sẽ tự động khởi động.

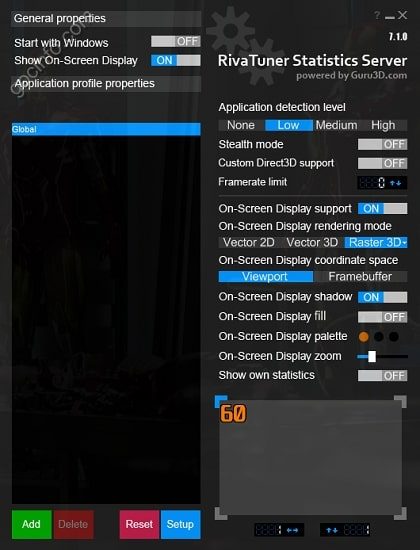
Cài đặt hiển thị FPS trong Thống kê RivaTuner
Đầu tiên tôi sẽ thiết lập bên Thống kê RivaTuner trước. Có khá nhiều lựa chọn, bạn chỉ cần chú ý những phần quan trọng sau:
- Hiển thị trên màn hình: BẬT để hiển thị FPS, CPU, GPU, v.v.
- Hỗ trợ hiển thị trên màn hình: BẬT để cho phép tùy chỉnh màn hình
- Bóng hiển thị trên màn hình: nên BẬT để xem các thông số rõ ràng hơn.
- Bảng hiển thị trên màn hình: màu văn bản hiển thị tùy chọn.
- Thu phóng hiển thị trên màn hình: tùy chỉnh kích thước phông chữ hiển thị
- Số 60 trong khung: bạn dùng chuột kéo thả để thiết lập vị trí hiển thị các thông số.
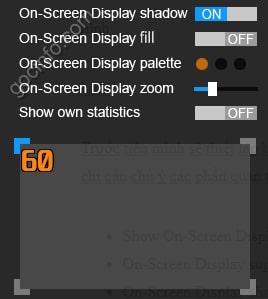
Cài đặt hiển thị FPS trong Afterburner
Tiếp theo bạn chuyển sang công cụ chính MSI Afterburner. Bạn chọn dấu bánh răng ở giao diện chính để vào cài đặt.
Trên tab Chung đầu tiên, bạn chỉ cần chọn GPU mà bạn sẽ sử dụng để chơi trò chơi (nếu có nhiều GPU).
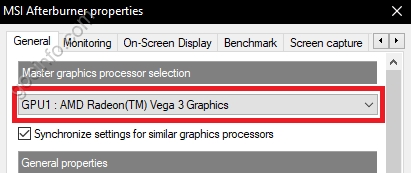
Tiếp tục chuyển sang tab Giám sát. Tại đây cho phép bạn lựa chọn các thông số phần cứng sẽ hiển thị trong màn hình game: CPU, GPU, RAM, nhiệt độ, ..
Trong ngăn Đồ thị giám sát phần cứng đang hoạt động, bạn chọn thông số nào sẽ được hiển thị. Ý nghĩa của một số tham số thường dùng:
- Nhiệt độ GPU: Nhiệt độ GPU (VGA).
- Sử dụng GPU: phần trăm sử dụng GPU.
- Sử dụng bộ nhớ: lượng VRAM được sử dụng.
- Đồng hồ bộ nhớ: Đã sử dụng bus RAM
- Sử dụng lõi: phần trăm sử dụng CPU
- Sử dụng RAM: dung lượng RAM được sử dụng
- Tốc độ khung hình: FPS hiện tại
- Tốc độ khung hình trung bình: FPS trung bình
Bạn chọn từng thông số rồi chọn Show in On-Screen Display để hiển thị.
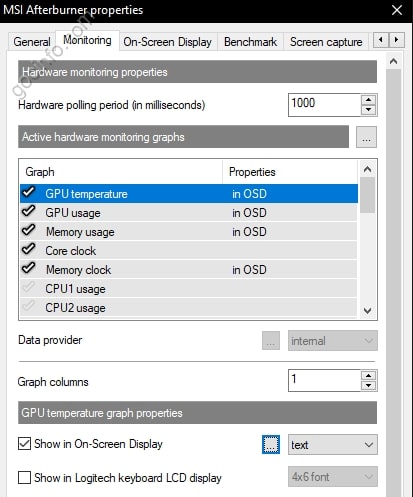
Đến đây một chút nữa. Bạn chuyển sang tab Hiển thị trên màn hình để thiết lập phím tắt ẩn / hiện FPS trong game. Bằng cách chọn mục:
- Show On-Screen Display: đặt phím tắt để hiển thị các thông số
- Ẩn hiển thị trên màn hình: đặt phím tắt để ẩn các thông số
Bạn có thể đặt bất kỳ phím tắt nào miễn là nó không ảnh hưởng đến trò chơi. Hoặc sử dụng 2 tổ hợp phím như tôi.
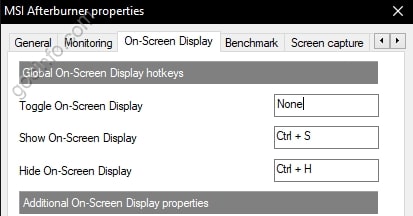
Đến đây coi như hoàn thành, các thông số khác để mặc định là được. Chọn OK để áp dụng cài đặt. Sau đó thu nhỏ (thu nhỏ) 2 phần mềm này xuống thanh Taskbar của Windows, không thoát hẳn ra ngoài.
Bây giờ bạn vào game xem nó đã hiển thị FPS và các thông số CPU, GPU, RAM, .. chưa nhé. Nếu không, hãy bấm tổ hợp phím vừa thiết lập ở trên. Như của tôi là Ctrl + S để hiển thị.
Phần mềm MSI Afterburner vẫn còn nhiều chức năng thú vị khác. Bạn có thể tự mình khám phá thêm.
FPS bao nhiêu là tốt trong trò chơi?
FPS quá thấp sẽ cho bạn cảm giác game hoạt động không mượt mà, giật, lag. Vì vậy FPS sẽ tăng trải nghiệm chơi game lên đáng kể.
Với nhu cầu hiện tại, 60 FPS trở lên là mức để bạn cảm thấy có thể chơi tốt game. Tùy thuộc vào thể loại game, mức độ thiết lập đồ họa, độ phân giải, .. nhưng tối thiểu để chơi tốt game nên từ 60 FPS.
Những nhu cầu khắt khe hơn với các mức FPS tương đương 120, 144, 240Hz, .. từ 120, 144, 240 FPS sẽ cho trải nghiệm chơi game tốt hơn. Đối với những game có nhịp độ nhanh (game bắn súng, ..) FPS càng cao càng tốt.
Xem thêm video để thấy rõ độ mượt mà khi FPS trong game cao.
#Epilogue
Việc theo dõi các thông số phần cứng máy tính khi chơi game là điều bắt buộc để biết được hiệu suất của nó. Đặc biệt là phần hiển thị FPS, các thông số CPU, GPU, RAM, .. khi chơi game.
Hy vọng bài viết này sẽ hữu ích với bạn. Đừng quên đánh dấu trang web và quay lại thường xuyên.