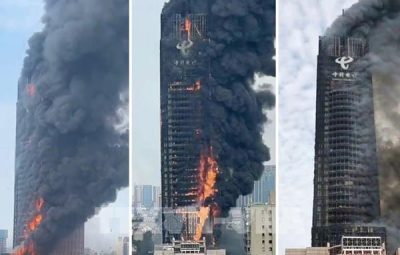Nếu bạn đang băn khoăn về cách kết nối WiFi cho máy tính tại nhà thì hãy tham khảo bài viết dưới đây nhé!
Ngoài việc kết nối mạng máy tính bằng dây thông thường, ngày nay nhu cầu bắt sóng WiFi cho máy tính bàn là nhu cầu của nhiều gia đình, tuy nhiên nhiều người vẫn chưa biết cách kết nối. Để hiểu thêm về vấn đề này, mời bạn đọc tiếp bài viết.

Trả lời câu hỏi máy tính có kết nối được WiFi không?
Câu trả lời là có. Hiện nay, không chỉ các thiết bị laptop mà hầu hết các máy tính để bàn hiện đại đều đã được trang bị tính năng bắt sóng WiFi. Do đó, bạn hoàn toàn có thể kết nối với sóng WiFi mà không cần đến dây hay bất kỳ thiết bị kết nối nào.

>>> Xem thêm Bản đồ Wifi – Ứng dụng hỗ trợ bạn sử dụng wifi miễn phí mọi lúc mọi nơi
Hướng dẫn cách kết nối WiFi cho máy tính để bàn
Có 4 cách kết nối WiFi cho máy tính để bàn, chi tiết từng cách sẽ được chúng tôi chia sẻ dưới đây.
Kết nối mạng trên thanh tác vụ
Bước 1: Trên thanh tác vụ, chọn biểu tượng Wifi.

Bước 2: Trên màn hình xuất hiện danh sách các mạng WiFi mà bạn có thể bắt được, hãy chọn một mạng WiFi bất kỳ -> Liên kết.

Bước 3: Nhập mật khẩu WiFi -> Tiếp theo để hoàn tất kết nối mạng.

Bước 4: Sau khi kết nối thành công, bên dưới tên mạng WiFi đã kết nối sẽ hiển thị dòng Đã kết nối, bảo mật.

Kết nối với mạng bằng công cụ Control Panel
Nếu bạn không thể tìm thấy biểu tượng của cột WiFi trên thanh tác vụ, bạn có thể sử dụng Bảng điều khiển để kết nối mạng bằng cách làm theo các hướng dẫn sau:
Bước 1: Mở công cụ Bảng điều khiển -> Mạng và Internet.

Bước 2: Tiếp tục chọn Trung tâm kết nối và chia sẻ.

Bước 3: Chọn Thiết lập kết nối và mạng mới -> Kết nối thủ công với mạng không dây.

Bước 4: Điền các thông tin như Tên mạng, Loại bảo mật và Chìa khóa bảo mật -> Tiếp theo Đã được hoàn thành.

Bước 5: Sau khi kết nối thành công, bạn sẽ thấy trong phần WiFi hiển thị dòng Đã kết nối, bảo mật.

Kết nối với mạng bằng Cài đặt
Ngoài việc sử dụng Bảng điều khiển, bạn có thể sử dụng công cụ Cài đặt để thực hiện tác vụ này.
Bước 1: Mở Cài đặt -> Mạng & Internet.

Bước 2: Chọn mặt hàng Wifi -> Quản lý mạng biết.

Bước 3: Tiếp tục chọn Thêm một mạng mới.

Bước 4: Nhập thông tin đầy đủ Tên mạng và loại bảo mật -> Tiết kiệm kết nối.

Bước 5: Sau khi kết nối thành công, bên dưới tên mạng WiFi đã kết nối sẽ hiển thị dòng Đã kết nối, bảo mật.

Kết nối với mạng WiFi bằng Command Prompt
Để làm được điều này, bạn cần có một số kiến thức về công nghệ thông tin, cụ thể là các lệnh và mã máy tính. Do đó, nếu bạn không thực hiện được 3 cách trên thì hãy sử dụng cách này.
Bước 1: Nhấn tổ hợp phím Windows + R sau đó nhập “Cmd” vào thanh tìm kiếm -> ĐƯỢC RỒI.

Bước 2: Nhập lệnh netsh wlan hiển thị hồ sơ và hãy nhấn đi vào để xem danh sách các mạng có sẵn.

Bước 3: Chọn cấu hình mạng yêu thích của bạn và nhập lệnh “netsh wlan connect ssid = Tên-WIFI-SSID CỦA BẠN = TÊN HỒ SƠ ” trong đó SSID và Tên hồ sơ là tên của mạng WiFi bạn muốn kết nối và nhấn đi vào xong.

Bước 4: Sau khi kết nối thành công, bên dưới tên mạng WiFi đã kết nối sẽ hiển thị dòng Đã kết nối, bảo mật.

Cách kết nối WiFi trực tiếp với máy tính để bàn
Mặc dù các máy tính để bàn hiện đại đã tích hợp sẵn tính năng thu sóng WiFi, nhưng đôi khi bạn vẫn phải sử dụng kết nối có dây trực tiếp để kết nối WiFi.
Để thực hiện, bạn chỉ cần chuẩn bị một dây nối là có thể truyền trực tiếp mạng từ bộ định tuyến WiFi sang máy tính. Phụ kiện này thường sẽ được trang bị bộ phát WiFi nên nếu muốn sử dụng, bạn có thể tìm trong hộp phát WiFi.

Tóm tắt về cách kết nối WiFi cho máy tính để bàn
Vậy Sforum cùng bạn đọc tìm hiểu cách kết nối WiFi cho máy tính để bàn. Hy vọng bài viết đã mang lại những thông tin hữu ích cho bạn đọc. Chúc bạn một ngày tốt lành!