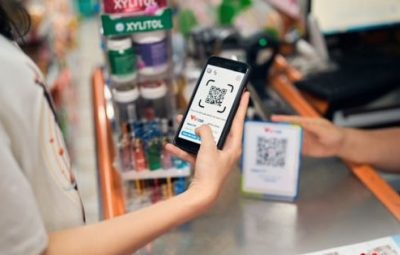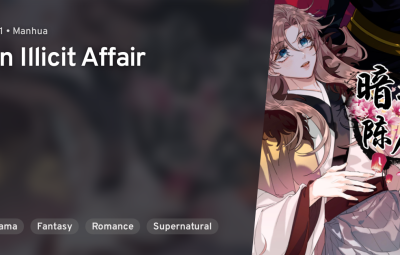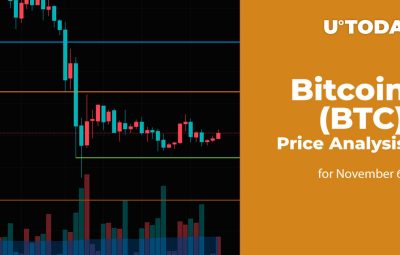Độ trễ khi nhập thông tin từ bàn phím là một trong những vấn đề phổ biến bạn gặp phải khi làm việc trên hệ thống Windows. Bàn phím hoạt động kém chủ yếu là do thiếu bộ nhớ và tài nguyên hệ thống, bài viết sẽ giới thiệu một số thủ thuật để khắc phục lỗi này.
Khởi chạy bảo trì hệ thống
Đôi khi việc dọn dẹp các tập tin và phím tắt không sử dụng sẽ giúp bạn khắc phục các sự cố phần mềm, thường gây ra lỗi bàn phím không hoạt động bình thường. Đang làm:
• Bảng điều khiển Truy cập> Khắc phục sự cố.
• Tìm phần Hệ thống và Bảo mật và nhấp vào tùy chọn Chạy Nhiệm vụ Bảo trì.
• Làm theo hướng dẫn để chạy trình khắc phục sự cố bảo trì hệ thống.
Sau khi hoàn tất, hãy kiểm tra xem sự cố đã được giải quyết chưa. Nếu không, hãy thử bước tiếp theo.
Điều chỉnh thông số Lặp lại ký tự trong Thuộc tính bàn phím
Tỷ lệ lặp lại ký tự là một tham số thể hiện giá trị độ trễ của việc hiển thị các ký tự khi bạn nhập. Đôi khi điều chỉnh không đúng thông số này cũng có thể khiến bạn cảm thấy phản hồi của bàn phím bị trễ. Đang làm:
• Nhấn tổ hợp phím Windows + R.
• Trong hộp thoại Run, nhập bàn phím điều khiển từ khóa và nhấn Enter.
• Trong cửa sổ Thuộc tính Bàn phím, nhấp vào tab Tốc độ.
• Tiếp theo, kéo thanh trượt ở Tốc độ lặp lại lên mức cao nhất. Xong bấm OK.
Sau đó kiểm tra xem bàn phím đã ổn định trở lại chưa. Nếu không, hãy thử bước tiếp theo.
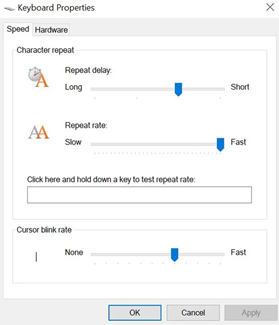
Điều chỉnh thông số Tỷ lệ lặp lại để tăng tốc độ hiển thị ký tự Ảnh chụp màn hình |
Tắt các phím bộ lọc
• Nhấn tổ hợp phím Windows + I để mở cửa sổ cài đặt hệ thống.
• Mở phần Dễ Truy cập, sau đó chọn mục Bàn phím ở cột menu bên trái.
• Cuối cùng tắt tùy chọn Sử dụng Phím Bộ lọc.
\N
Sử dụng DISM. dụng cụ
• Mở menu Start, tìm kiếm ứng dụng Command Prompt (cmd) và khởi chạy nó với tư cách Quản trị viên.
• Trong cửa sổ thực thi dòng lệnh, nhập: DISM.exe / Online / Cleanup-image / Restorehealth và nhấn Enter.
Sau khi hoàn tất quá trình kiểm tra, hãy đóng cửa sổ Command Prompt và khởi động lại hệ thống.

Chạy lệnh DISM để sửa lỗi hệ thống Ảnh chụp màn hình |
Tạo tài khoản người dùng mới
Nếu vẫn không khắc phục được lỗi, bạn hãy thử tạo tài khoản mới trên hệ thống để sử dụng. Nguyên nhân rất có thể là do các tệp trong hồ sơ của tài khoản bị hỏng, vì vậy hãy thử tạo một tài khoản mới để sử dụng.
Cài đặt lại trình điều khiển bàn phím
• Nhấn tổ hợp phím Windows + X, sau đó chọn Trình quản lý Thiết bị> Bàn phím.
• Mở rộng tùy chọn Bàn phím, nhấp chuột phải vào tên thiết bị của bàn phím và chọn Gỡ cài đặt.
Sau đó khởi động lại hệ thống để áp dụng thay đổi, sau đó thử kiểm tra xem bàn phím có hoạt động nhanh trở lại hay không.

Gỡ cài đặt trình điều khiển bàn phím Ảnh chụp màn hình |
Sử dụng chế độ Khởi động sạch
• Nhấn tổ hợp phím Windows + R, nhập từ khóa msconfig và nhấn Enter.
• Tại thẻ General, chọn dòng Khởi động có chọn lọc, sau đó tích vào 2 ô Nạp dịch vụ hệ thống và Sử dụng cấu hình khởi động ban đầu.
• Tiếp theo qua tab Dịch vụ, chọn tùy chọn Ẩn Tất cả Dịch vụ của Microsoft. Xong bấm vào nút Disable all.
• Nhấp vào tab Khởi động và nhấp vào Mở Trình quản lý Tác vụ. Đóng Trình quản lý tác vụ và nhấp vào OK để lưu cài đặt.
Cuối cùng khởi động lại máy để kiểm tra.