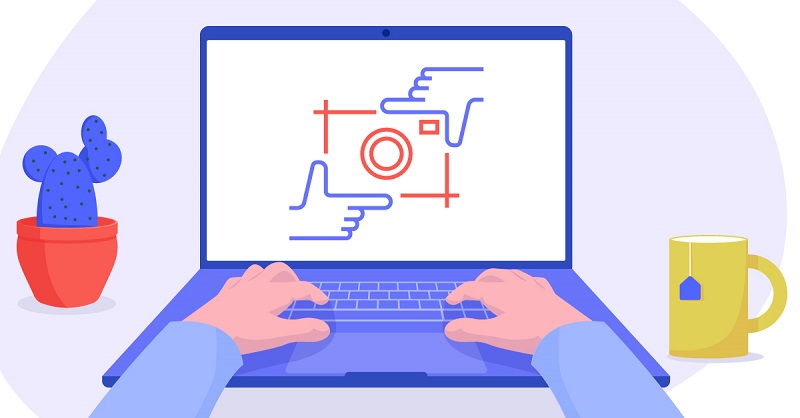Trên các loại máy tính, laptop đều được trang bị tính năng chụp ảnh màn hình. Tương tự đối với máy tính Dell. Thao tác này được tích hợp sẵn trên máy tính giúp người dùng có thể chụp ảnh màn hình để lưu lại những khoảnh khắc hay dữ liệu một cách nhanh chóng. Xem bài viết dưới đây để biết cách chụp màn hình máy tính Dell nhanh chóng và đơn giản.

Chụp màn hình máy tính Dell bằng phím tắt
Cách chụp màn hình máy tính Dell Sử dụng phím tắt, hãy làm theo các bước sau:
Bước 1: Trên bàn phím, bạn Nhấn Alt + PrtSc. tổ hợp phím để chụp ảnh màn hình.

Bước 2: Sau đó, mở tìm kiếm và khởi động công cụ Paint > Nhấp vào tổ hợp phím Ctrl + C để dán trên màn hình.

Bước 3: Tiếp theo, Nhấp vào Tệp ở góc trái và chọn Lưu để tiết kiệm.

Bước 4: Cửa sổ Lưu dưới dạng xuất hiện, đặt tên cho bức ảnh trong phần Tên tệp và trong phần Lưu dưới dạng loại bạn nhấn chọn định dạng JPEG cho ảnh> Nhấp vào để lưu xong.

Chụp màn hình máy tính Dell được lưu trực tiếp
Chụp ảnh trực tiếp trên máy tính Dell như sau:
Bước 1: Để chụp ảnh trực tiếp trên máy tính Dell, bạn bấm trực tiếp Tổ hợp phím Windows + Màn hình.

Khi thao tác gõ phím hoàn tất, bạn sẽ thấy màn hình trở nên tối hơn khoảng 1 giây Bây giờ ảnh chụp màn hình đã được thực hiện.
Bước 2: Để xem lại ảnh bạn vừa chụp, hãy truy cập PC này > Chọn bộ sưu tập mặc định Hình ảnh của máy tính và Nhấp vào thư mục Ảnh chụp màn hình để xem ảnh.

Ảnh chụp màn hình Máy Dell với Công cụ cắt
Bước 1: Trên giao diện chính của màn hình Desktop, bạn chọn biểu tượng Windows ở góc trái của màn hình.

Bước 2: Nhập từ khóa Snipping Tool trong hộp tìm kiếm> Nhấp vào biểu tượng của Ứng dụng Snipping Tool bằng kéo để khởi chạy ứng dụng.

Bước 3: Ứng dụng xuất hiện chứa các tùy chọn ảnh chụp màn hình sau:
- Miễn phí từ Snip: Khi tùy chọn này được chọn, bạn có thể sử dụng chuột để vẽ bất kỳ hình dạng nào. Khu vực bên trong hình ảnh được vẽ sẽ được lấy làm ảnh chụp màn hình.
- Rectangular Snip (Chụp một hình chữ nhật): Tùy chọn này chụp ảnh theo hình dạng mặc định, cho phép người dùng chụp bất kỳ ảnh nào có dạng hình chữ nhật.
- Cửa sổ Snip: Khi bạn chọn tùy chọn này, bạn sẽ chụp ảnh màn hình tại một vị trí cụ thể, tương tự như khi sử dụng tổ hợp phím Alt + Print Screen.
- Toàn màn hình (Chụp toàn màn hình): Với tùy chọn này, người dùng chụp toàn bộ màn hình, nhưng không hiển thị cửa sổ công cụ chụp ảnh màn hình.

Bước 4: Nhấp vào Mới (Mới) để chụp một bức ảnh mới> Bấm kéo và giữ chuột để nắm bắt vị trí bạn muốn chụp và thả chuột.

Bước 5: Cuối cùng, bạn nhấn chọn Tập tin > Nhấp vào Lưu dưới dạng và chọn vị trí lưu trữ cho ảnh.

Sử dụng Game Bar để chụp ảnh màn hình máy tính Dell
Bước 1: Để sử dụng Game Bar chụp ảnh màn hình máy tính Dell, hãy nhấn tổ hợp phím Windows + G.
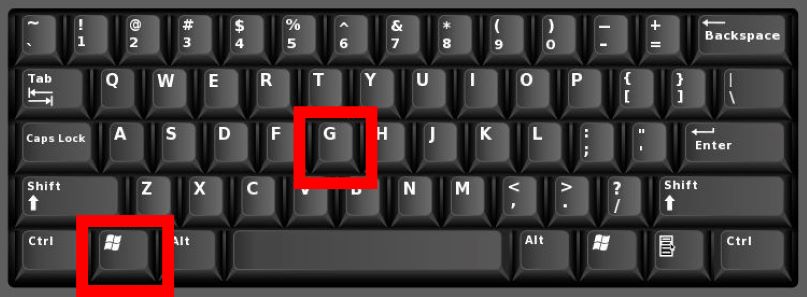
Bước 2: Lúc này, một cửa sổ Truyền phát và chụp ảnh xuất hiện trên màn hình> Nhấp vào biểu tượng Máy ảnh xuất hiện ở đầu cửa sổ Chụp để chụp ảnh màn hình.

Bước 3: Ảnh sau khi chụp xong sẽ được lưu vào thư viện ảnh trong thư mục Ảnh chụp màn hình.

Kết thúc
Chỉ với vài thao tác đơn giản là bạn đã chụp màn hình máy tính Dell siêu tốc. Hi vọng với những chia sẻ mà chúng tôi vừa giới thiệu trên đây sẽ hữu ích với bạn. Chúc may mắn.