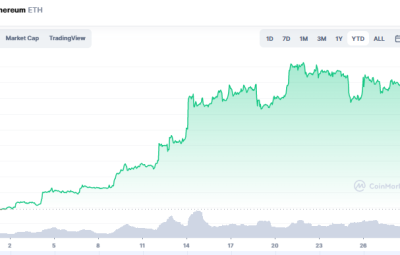Phần mềm Remote Desktop là một công cụ quan trọng đối với nhiều cá nhân và doanh nghiệp, cho phép người dùng truy cập máy tính của họ từ bất kỳ vị trí nào. Mặc dù có nhiều ứng dụng của bên thứ ba có sẵn cho Windows 10, bạn cũng có thể bật công cụ này trong Cài đặt.
Dưới đây là cách thiết lập quyền truy cập từ xa trên Windows 10. Microsoft Remote Desktop hỗ trợ kết nối từ xa trên macOS, Linux, iOS, Android hoặc một máy tính khác chạy Windows.
Cách bật và sử dụng tính năng máy tính từ xa trên Windows 10
Mặc dù chức năng Máy tính Từ xa được bao gồm trong Windows 10, kết nối từ xa chỉ có thể được thực hiện trên máy tính chạy Windows 10 Professional hoặc Enterprise. Điều này cũng áp dụng cho các phiên bản Windows trước đó.

Phiên bản Windows 10 Home không thể sử dụng tính năng Máy tính Từ xa
Bước 1: Bật quyền truy cập từ xa trên máy tính chủ
Trước tiên, bạn cần thiết lập máy tính mà bạn muốn truy cập từ xa để chấp nhận kết nối từ các thiết bị khác. Kết nối từ xa bị tắt theo mặc định, vì vậy tùy chọn này phải được thay đổi trong Cài đặt.
Bạn sẽ tìm thấy các tùy chọn cho Máy tính từ xa trong phần Hệ thống Cho phép bật hoặc tắt quyền truy cập cũng như điều chỉnh các cài đặt khác. Bạn cũng nên ghi chú tên PC của mình để thiết lập kết nối từ xa.

Bước 2: Thêm người dùng vào danh sách trắng cho các kết nối từ xa
Nếu bạn muốn phê duyệt quyền truy cập cho những người dùng khác, bạn phải thêm họ vào danh sách trắng trong Tài khoản người dùng trong cài đặt Máy tính Từ xa.
Nhấp chuột Chọn người dùng có thể truy cập từ xa vào PC này phần dưới Tài khoản người dùng. Tiếp theo, chọn cộng để bắt đầu thêm người dùng vào danh sách trắng. Sau đó nhấn Nâng cao -> Tìm ngay. Danh sách tất cả người dùng sẽ xuất hiện. Chỉ cần nhấp đúp vào tên để thêm tên đó vào danh sách trắng của bạn.

Bước 3: Cung cấp quyền truy cập vào các tệp cục bộ
Bước này sẽ cho phép người dùng từ xa truy cập vào dữ liệu của bạn, giúp bạn dễ dàng tải xuống hoặc in tệp từ một vị trí khác. Cài đặt này không khả dụng trong Máy tính từ xa, vì vậy rất dễ bỏ qua nếu bạn tự thiết lập kết nối máy tính từ xa.
Quyền truy cập vào tệp cục bộ bị tắt theo mặc định, vì vậy bạn cần thay đổi cài đặt này thông qua ứng dụng Kết nối Máy tính Từ xa. Chương trình này tách biệt với Remote Desktop và có sẵn trên cả phiên bản Home và Professional của Windows 10. Chỉ cần nhập “Remote Desktop Connection” vào thanh tìm kiếm ở góc dưới bên trái để tìm ứng dụng.
Sau khi mở Kết nối Máy tính Từ xa, nhấn Hiển thị các tùy chọnchọn tab Tài nguyên địa phương. Phần này cung cấp các tùy chọn cho máy in, máy ghi âm (để sao chép và dán), trình phát âm thanh và các chức năng quan trọng khác.

Bên dưới mục Các thiết bị và tài nguyên cục bộ, nhấp vào Thêm để điều chỉnh các quyền truy cập khác. Danh sách bao gồm các cổng, ổ đĩa, thiết bị quay video và thiết bị Plug and Play. Đánh dấu vào hộp bên cạnh bất kỳ ổ nào bạn muốn cho phép người dùng từ xa truy cập.
Bước 4: Truy cập thiết bị của bạn từ xa
Khi bạn đã thiết lập máy tính của mình để truy cập từ xa, bạn có thể tạo kết nối từ một thiết bị khác. Nếu thiết bị từ xa là một máy tính khác chạy Windows 10, bạn phải tải xuống ứng dụng Microsoft Remote Desktop từ Microsoft Store để truy cập.

Trong ứng dụng Microsoft Remote Desktop, bạn có thể kết nối từ xa với máy tính bằng cách nhấn. cái nút cộng ở góc trên bên phải. Bạn cũng sẽ có tùy chọn để thêm các tài nguyên từ xa như ứng dụng và máy tính để bàn nếu bạn đang làm việc cho một nhóm hoặc tổ chức.

Để bắt đầu kết nối, bạn phải nhập tên hoặc địa chỉ IP của máy tính để kết nối. Thiết bị bạn kết nối sẽ yêu cầu thông tin đăng nhập trước khi cung cấp quyền truy cập. Ngoài ra, bạn có thể thêm thông tin tài khoản người dùng thông qua ứng dụng Remote Desktop để tránh phải đăng nhập mỗi khi kết nối.
bản tóm tắt
Phần mềm Máy tính Từ xa của bên thứ ba có thể hữu ích cho các nhóm và doanh nghiệp. Nhưng công cụ Máy tính Từ xa của Microsoft cung cấp quá đủ các tính năng cho nhiều người dùng. Sau khi bật Máy tính từ xa trong Cài đặt của Windows 10, bạn có thể truy cập máy tính của mình từ xa bằng thiết bị PC, Mac, iOS hoặc Android.
Bạn có thể truy cập máy tính Windows của mình bất kể thiết bị đang sử dụng. Điều này đặc biệt hữu ích nếu bạn cần sử dụng các công cụ chỉ dành cho Windows từ một hệ điều hành khác. Ngoài ra, Windows cũng cung cấp các tính năng máy tính từ xa tiện lợi như truyền tệp, phím tắt di động và in dễ dàng tới máy in cục bộ.