Có nhiều nguyên nhân gây ra sự cố này, điển hình nhất là lỗi bộ nhớ đệm Microsoft Store, tệp DLL chưa đăng ký, tệp hệ thống bị hỏng, Windows Update sai gây ra lỗi trong quá trình cài đặt. vá.
Trước khi thực hiện cách khắc phục, bạn hãy thử kiểm tra lại các bản cập nhật cho Windows 10 và khởi động lại máy, nếu vẫn không khắc phục được thì hãy làm theo các bước dưới đây để khắc phục.
1. Chạy trình gỡ rối Ứng dụng Windows Store
Nhấp chuột phải vào nút Bắt đầu> chọn Cài đặt> Cập nhật & Bảo mật> Khắc phục sự cố. Chọn trình gỡ rối Windows Store Apps trong danh sách và khởi chạy nó.
Như nhiều người dùng đã xác nhận, chỉ cần chạy trình gỡ rối Ứng dụng Windows Store là có thể giải quyết được sự cố. Tính năng này sẽ tự động tìm ra các vấn đề của Microsoft Store và khắc phục chúng cho bạn.
2. Xóa bộ nhớ cache cho Microsoft Store
Tệp bộ nhớ cache của Microsoft Store bị hỏng sẽ ảnh hưởng đến giao tiếp giữa Microsoft Store và các dịch vụ liên quan của Microsoft. Xóa bộ nhớ cache của cửa hàng ứng dụng bằng cách:
Nhấp vào nút Bắt đầu> gõ “cmd”> nhấp chuột phải vào dòng Dấu nhắc Lệnh và chọn Chạy với tư cách quản trị viên.
Trong dấu nhắc lệnh, nhập wsreset.exe và nhấn Enter để bắt đầu xóa bộ nhớ cache. Sau khi hoàn tất, hãy khởi động lại máy tính của bạn và thử tải xuống lại ứng dụng từ Microsoft Store.
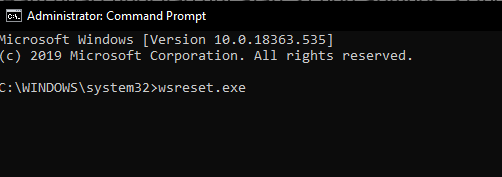
Nhập lệnh wsreset.exe để xóa bộ nhớ cache cho Microsoft Store Ảnh chụp màn hình |
\N
3. Đặt lại Microsoft Store
Bạn có thể Đặt lại tất cả cài đặt của Microsoft Store để đưa kho ứng dụng này về mặc định.
Vào Cài đặt> Ứng dụng> Ứng dụng và tính năng> trong hộp tìm kiếm gõ “Microsoft Store”> trong kết quả trả về, nhấp vào dòng Tùy chọn nâng cao> cuối cùng nhấp vào Đặt lại để đặt lại.
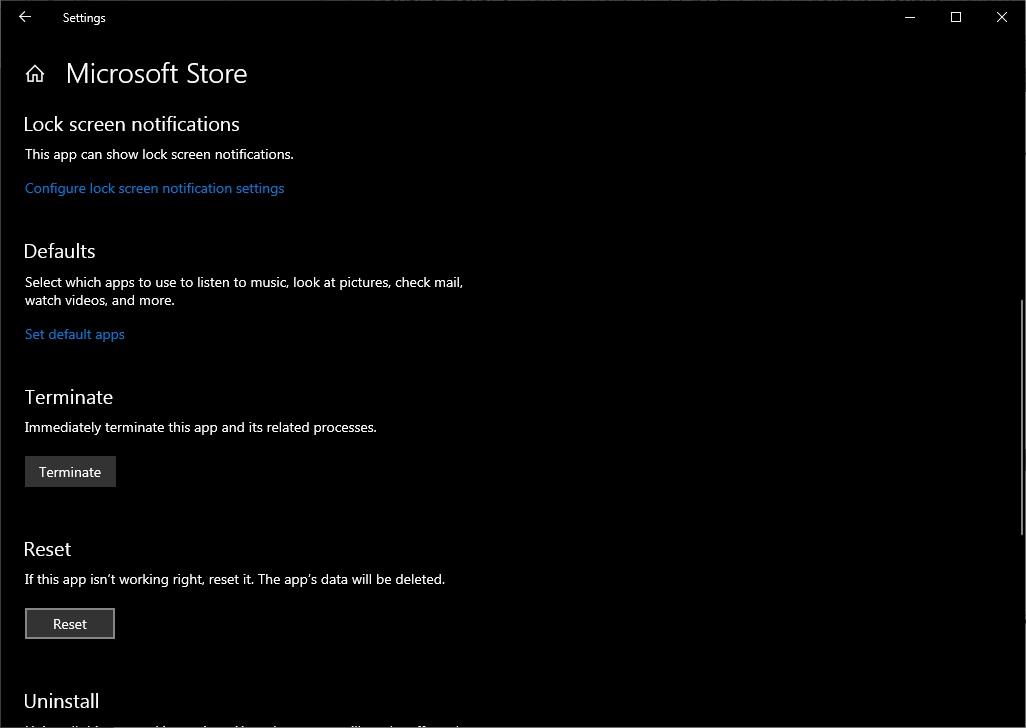
Nhấp vào Đặt lại để khôi phục mặc định cho các ứng dụng Microsoft Store Ảnh chụp màn hình |
4. Dọn dẹp tất cả các tệp hệ thống tạm thời
Nếu bạn đã xóa bộ nhớ cache của Microsoft Store, bạn cũng nên thực hiện việc này với các tệp hệ thống tạm thời, vì chúng thường liên quan đến nhau và làm gián đoạn kết nối giữa Microsoft Store và các dịch vụ của Microsoft. .
Sử dụng Disk Cleanup Tool để thực hiện việc này: nhấp vào menu Start> nhập từ khóa “disk cleanup” và nhấp vào Disk Cleanup để mở ứng dụng. Tiếp theo chọn phân vùng hệ thống (thường là C: \) và bắt đầu dọn dẹp.
5. Đặt lại các thành phần Windows Update
Sử dụng công cụ Fix WU Utility để đăng ký lại tệp DLL và khôi phục cài đặt mặc định của Windows Update. Sau đó khởi động lại hệ thống và thử kiểm tra lại Microsoft Store.
Tải xuống công cụ tại: tinyurl.com/vgt67yk.






