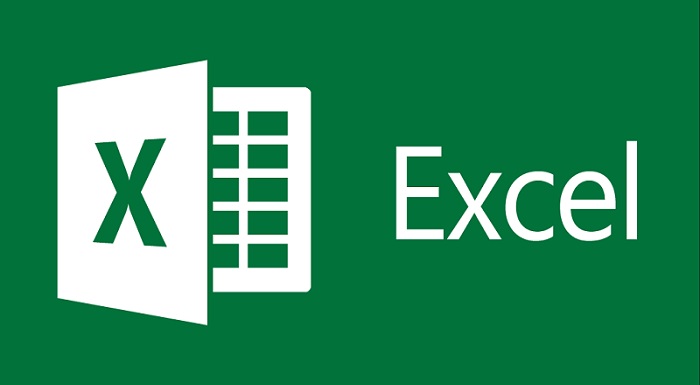Cách sửa lỗi REF trong Excel chi tiết bằng video hướng dẫn, lỗi #REF! trong Excel là một lỗi bạn thường gặp khi thực hiện các phép tính trong Excel, đây là một lỗi khá khó chịu và rất khó để xác định vấn đề, nhưng nếu bạn biết các vấn đề được liệt kê trong bài viết này bạn có thể #REF! trong Excel một cách hiệu quả nhất, trong bài viết này mình sẽ hướng dẫn các bạn chi tiết về lỗi và cách khắc phục trong từng trường hợp cụ thể.
Sửa lỗi REF trong Excel
Excel đã quá quen thuộc với những ai đang sử dụng máy tính, đặc biệt là đối với dân văn phòng thì Excel là ứng dụng không thể thiếu giúp bạn tính toán và lập báo cáo một cách nhanh chóng và chính xác.
Lỗi #REF! Trong Excel là gì?
#REF! là viết tắt của từ Reference, tức Tài liệu tham khảo. Khi bạn thấy thông báo lỗi này, dữ liệu của bạn đang tham chiếu đến một nơi nào đó không hợp lệ (không có dữ liệu, dữ liệu nằm ngoài phạm vi hoặc dữ liệu không đúng định dạng).
Nguyên nhân chính gây ra lỗi #REF!
- Đề cập đến một tệp chưa được mở, vì vậy nó không thể được tham chiếu.
- Đối tượng được tham chiếu không nằm trong vùng tham chiếu.
- Đối tượng được tham chiếu bị mất do xóa cột, xóa hàng chứa đối tượng đó, bị ghi đè do sao chép và dán và dữ liệu định dạng trong vùng dữ liệu không hợp lệ.
Từ những nguyên nhân trên sẽ có những phương pháp khác nhau để bạn có thể sửa lỗi REF một cách hiệu quả nhất.
Một số chức năng có thể dễ bị lỗi #REF! chẳng hạn như: AVERAGE, SUM, VLOOKUP, SUMPRODUCT, INDEX, IFERROR, …
Đã sửa lỗi REF trong một số trường hợp cụ thể.
Lỗi #REF! do dữ liệu tham chiếu bị mất hoặc bị ghi đè
Do cột tham chiếu, ô được tham chiếu bị mất dữ liệu hoặc bị ghi đè, chèn dữ liệu khác. Ở đây, tôi minh họa bằng cột tham chiếu đến dữ liệu bị mất.
Giả sử tôi có một bảng dữ liệu như hình dưới đây.

Hiện tại bảng số liệu đã chính xác, em sẽ tiến hành xóa cột “D” (cột điểm logic), sau đó là cột Tổng điểm lỗi #REF! như hình bên dưới.

Làm thế nào để khắc phục: Kiểm tra ô nào mà hàm tính toán bị mất dữ liệu và thêm nó vào (hoặc bạn có thể xóa ô tham chiếu dữ liệu dư thừa này). Ở đây, mình sẽ thêm một cột dữ liệu điểm Lý nên Excel sẽ trả về kết quả chính xác cho các bạn như hình bên dưới.
Lỗi #REF! do tham chiếu ô không có sẵn, nằm ngoài phạm vi
Khi bạn nhập công thức vượt quá phạm vi dữ liệu đã khai báo, Excel sẽ trả về lỗi #REF! lỗi.
Giả sử em có bảng dữ liệu như hình bên dưới, em muốn lấy điểm của một học sinh tên “Nam” thì em sẽ sử dụng hàm VLOOKUP để kiểm tra dữ liệu điểm của học sinh “Nam“tương ứng.
Như bạn có thể thấy hàm VLOOKUP trong hình minh họa, tôi đã chọn phạm vi tham chiếu chứa 4 cột (B2: E6), nhưng tôi đã nhập lệnh tìm kiếm cho cột thứ 5 như trong hình.

Sau khi khai báo lệnh và nhấn Enter, Excel báo lỗi #REF! cùng một bức tranh.

Làm thế nào để khắc phục: Kiểm tra và sửa lại lượng dữ liệu cần tìm trong hàm. Ở đây bạn có thể sửa từ cột 1 đến cột 4 vì bạn muốn lấy cột điểm môn toán nên mình sửa thành cột 2 nên Excel cho kết quả như hình.

Lỗi #REF! sao chép dữ liệu từ tệp Excel này sang tệp Excel khác
Thường khi sao chép dữ liệu từ bảng Excel này sang bảng Excel khác, các ô chứa dữ liệu không khớp với nhau.
Giả sử tôi đang nhập dữ liệu bảng tính trong các cột A đến E và tính tổng trong cột F (cột F có công thức tính tổng) như hình bên dưới.

Sau đó, tôi sao chép nội dung sang một Tệp Excel khác, nhưng tôi dán nó từ cột C sang cột G và bây giờ công thức tính tổng sẽ nằm trong cột H, lần này là lỗi #REF! sẽ xảy ra lỗi.

Làm thế nào để khắc phục: Bạn kiểm tra vùng dữ liệu đã sao chép để khớp với tệp gốc hoặc bạn phải điều chỉnh công thức để phù hợp với vùng dữ liệu mới.
Ở đây, tôi điều chỉnh ô dữ liệu đã sao chép, vì vậy Excel sẽ hiển thị kết quả như hình.

Lỗi #REF! bằng cách tham chiếu đến một tệp đã đóng
Thường xảy ra khi sử dụng Chức năng gián tiếp để tham chiếu đến một đối tượng bên ngoài sổ làm việc đang làm việc và sổ làm việc được tham chiếu đã đóng.
Làm thế nào để khắc phục: Mở sổ làm việc được tham chiếu hoặc thay đổi phương pháp tham chiếu.
// Bạn mới làm quen với Excel, hãy tham khảo 20 thủ thuật Excel hữu ích sẽ giúp bạn rất nhiều trong việc sử dụng Excel!
Xem video sửa lỗi REF trong Excel đơn giản
Sự kết luận
Như vậy, mình đã hướng dẫn khá chi tiết về #REF! gì? Nguyên nhân gây ra #REF !? Các phương pháp sửa lỗi REF trong từng trường hợp cụ thể khá chi tiết phải không các bạn. bạn có bị lỗi #REF không! trong quá trình sử dụng Excel hay không? Hãy để lại bình luận của bạn bên dưới nếu có phương pháp sửa lỗi #REF! khác? chúc bạn vui vẻ.