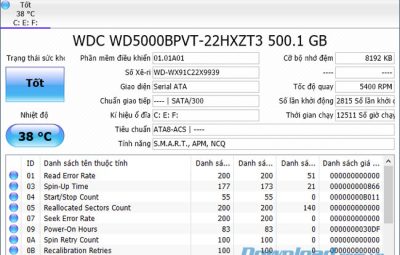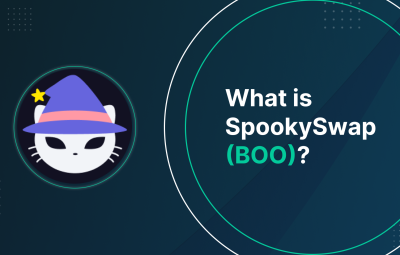Việc xóa dữ liệu theo cách thông thường (Delete, Shift Delete) đôi khi có thể được khôi phục bằng phần mềm khôi phục dữ liệu. Điều này có thể làm lộ dữ liệu cá nhân nhạy cảm của mọi người.
Nếu bạn đang sử dụng SSD Samsung thì khác. Bạn có thể xóa dữ liệu khỏi SSD của mình bằng tính năng Xóa bảo mật trong phần mềm Samsung Magician. Điều này cũng rất phù hợp cho những ai muốn bán ổ cứng và muốn bảo mật dữ liệu
Ghi chú
Thao tác này không xóa từng tệp riêng lẻ mà sẽ xóa tất cả dữ liệu SSD Samsung và trả ổ cứng về trạng thái xuất xưởng khi bạn mới mua.
Do đó, nếu bạn chỉ có 1 ổ cứng hoặc đang cài đặt hệ điều hành trên ổ SSD này. Trước tiên bạn cần chuẩn bị USB công cụ cài đặt Windows bằng một trong các cách sau:
Xóa dữ liệu ổ cứng SSD Samsung
Đầu tiên, bạn cần tải phần mềm quản lý ổ cứng Samsung Magician. Phần mềm được cung cấp miễn phí cho các ổ SSD của công ty. Tại blog đã có bài viết giới thiệu cách sử dụng Samsung Magician với tính năng cơ mà bạn có thể tham khảo.
Bây giờ hãy mở nó ra. Bạn chọn mục Xóa bảo mật như hình bên dưới.
Để xóa dữ liệu SSD Samsung bằng tính năng này, bạn cần có ổ đĩa flash USB. Vì vậy, hãy kết nối USB với máy tính của bạn. Tiếp theo chọn Bắt đầu.

Chọn đúng ổ USB bạn cần sử dụng trong danh sách hiện ra.
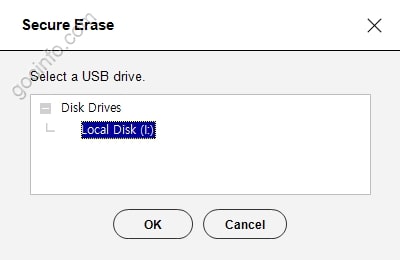
Sau khi chọn xong, bạn bấm vào nút Start để cài đặt phần mềm Boot cũng như các công cụ cần thiết để xóa sạch dữ liệu.

Lưu ý, dữ liệu trong USB có thể bị xóa. Vì vậy hãy sao lưu dữ liệu trong USB trước khi tiếp tục. Chọn Yes để đồng ý tiếp tục.
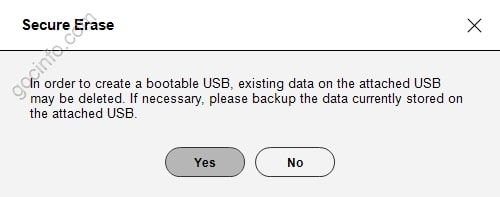
Sau khi thành công sẽ có thông báo yêu cầu bạn khởi động lại máy. Vui lòng đóng tất cả các chương trình chưa hoàn thành và chọn Có để khởi động lại.
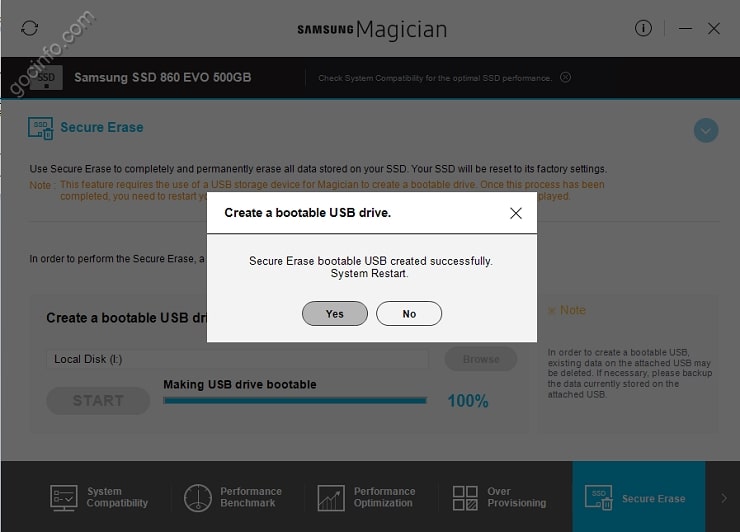
Tại đây bạn cần xem phím tắt Boot Option của Laptop hoặc mainboard đang sử dụng để chọn khởi động từ USB ở trên. Như của tôi là USB Sandisk này.
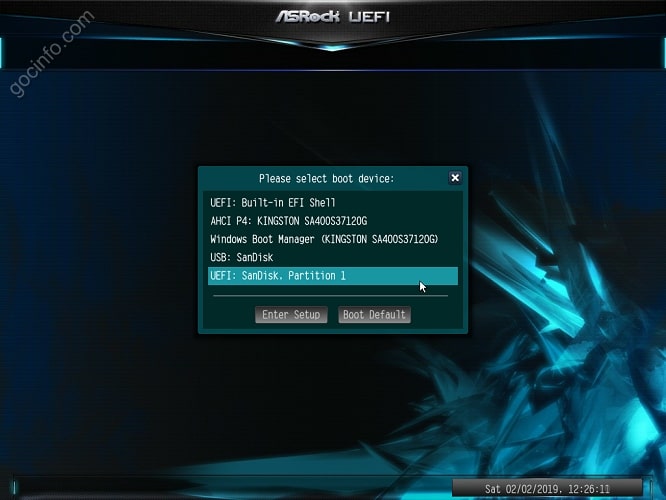

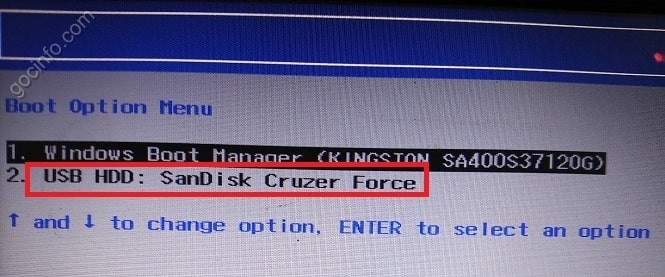
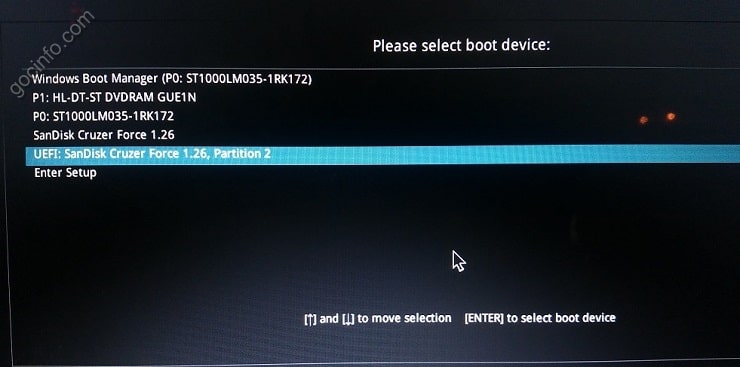
Bây giờ bạn sẽ thấy một màn hình khởi động vào công cụ Xóa bảo mật của Samsung. Cảnh báo tương tự rằng công cụ sẽ xóa dữ liệu SSD không thể khôi phục và yêu cầu bạn luôn kết nối ổ cứng trong suốt quá trình. Nếu bạn đồng ý, hãy nhập Y và Enter.

Tiếp theo, công cụ sẽ quét các ổ SSD trong máy tính của bạn và hiển thị chúng. Nếu bạn có nhiều ổ đĩa, hãy chỉ định số SSD Samsung mà bạn muốn xóa tất cả dữ liệu. Bạn gõ số đó và nhập. Giống như của tôi là số 1.
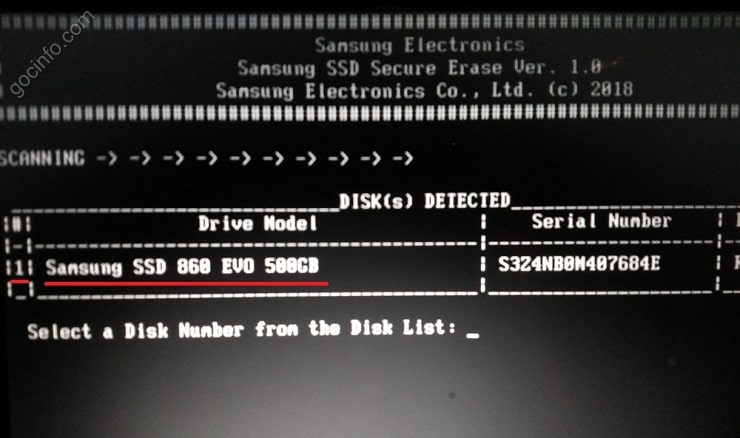
Tiếp theo là cảnh báo cuối cùng nếu bạn chắc chắn thì bạn gõ Y và Enter.

Bây giờ tất cả dữ liệu trong SSD Samsung sẽ bị xóa và không thể khôi phục được. Ổ cứng sẽ trở về trạng thái xuất xưởng. Máy tính sẽ khởi động lại.
Cuối cùng, bạn có thể tham khảo các cách cài đặt Windows nếu muốn bắt đầu sử dụng lại ổ cứng.
Phần kết
Xóa dữ liệu ổ cứng SSD bằng phần mềm Secure Erase trong Samsung Magician rất hiệu quả để bảo mật dữ liệu nhạy cảm. Hãy tận dụng tính năng này để bảo vệ quyền riêng tư của bạn khi bán hoặc từ bỏ Samsung SSD.