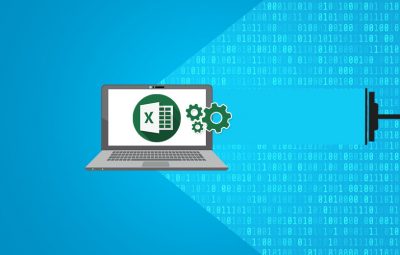Sử dụng chức năng trích xuất ký tự từ một chuỗi giúp bạn giải quyết nhanh các vấn đề trong bảng dữ liệu. Sforum sẽ chia sẻ với các bạn cách sử dụng hàm Right và hàm Left trong Excel chi tiết nhất giúp bạn xử lý dữ liệu hiệu quả.
Nếu bạn là người thường xuyên sử dụng Excel trong công việc và học tập thì hãy lưu ngay bài viết này để sử dụng Excel chuyên nghiệp hơn nhé!

Giới thiệu về hàm Right, hàm Left trong Excel
Hàm Right là một hàm được sử dụng trong Excel để trích xuất các ký tự từ phía bên phải của một chuỗi. Hàm Left được sử dụng để trích xuất ký tự bên trái của một chuỗi. Hai chức năng này được sử dụng thường xuyên và vô cùng cần thiết trong công việc. Sử dụng chức năng Right và chức năng Left giúp bạn giải quyết các vấn đề cần thiết và nhận được kết quả nhanh chóng khi sử dụng Excel.

Cú pháp của hàm Right và hàm Left
Công thức của hàm Right: = RIGHT (văn bản, [num_chars]) với:
- Văn bản là vị trí ô của chuỗi ký tự.
- Num_chars là số ở bên phải bạn cần trích xuất từ chuỗi ký tự đó.
Công thức của hàm Left: = LEFT (văn bản, [num_chars]) với:
- Văn bản là ô chứa chuỗi ký tự.
- Num_chars là số thứ tự bên trái mà bạn cần trích xuất trong chuỗi ký tự.
Hướng dẫn sử dụng hàm Right và hàm Left trong Excel
Cách sử dụng Quyền. hàm số
Bước 1: Như ví dụ bên dưới, Major là 3 chữ số cuối cùng của Mã khóa học.

Bước 2: Để lấy mã Chuyên ngành, bạn nhập công thức = RIGHT (D6,3) trong đó D6 là ô chứa Mã môn học, số 3 là số đếm từ phải sang trái của ô Mã môn học.

Bước 3: Kết quả bạn sẽ nhận được của chức năng Right như hình dưới đây, Nhấp vào vị trí của biểu tượng dấu cộng màu đen để điền vào cột Chuyên môn.

Cách sử dụng Trái. hàm số
Bước 1: Ví dụ sau cần tính Khóa học của học viên, Khóa học là 2 chữ số đầu tiên của Mã khóa học.

Bước 2: Để tính toán Chìa khóa, bạn nhập công thức = LEFT (D6,2) trong đó D6 là ô đầu tiên của Mã môn học, số 2 là số từ trái sang phải của Mã môn học.

Bước 3: Hình sau là kết quả của công thức hàm Left, bạn nhấp vào biểu tượng dấu cộng màu đen để điền vào cột Chìa khóa.

Kết hợp việc sử dụng các hàm Left và Right trong Excel
Bước 1: Ví dụ: sử dụng hàm Left kết hợp với hàm Right để tính chữ cái đầu tiên của tên học sinh theo số thứ tự của Tên lớp. Bạn bè sử dụng công thức = LEFT (F6, RIGHT (E6,1)) trong đó F6 là ô đầu tiên của Tên học sinh, Right (E6,1) là ký tự đầu tiên từ bên phải của Tên lớp. Chức năng này có nghĩa là bạn Trích bên trái Tên học sinh theo số bên phải Tên lớp..

Bước 2: Kết quả của công thức này như hình dưới đây. Bạn bè nhấn vào biểu tượng dấu cộng màu đen để điền vào cột Ghi chú.

Bước 3: Hình dưới đây là toàn bộ kết quả của công thức kết hợp hàm Left và hàm Right.

Tạm dừng chức năng Trái – Phải trong Excel
Bài viết trên đây Sforum đã hướng dẫn các bạn sử dụng hàm Right và hàm Left trong Excel một cách chi tiết. Hy vọng những chia sẻ này sẽ giúp ích cho bạn trong quá trình làm việc và học tập. Chúc may mắn.
Xem thêm các bài viết về Thủ thuật Windows, Thủ thuật Laptop, Thủ thuật Excel hoặc tại đây
MUA LAPTOP GIÁ SIÊU TỐT!