NTFS và FAT32 là 2 định dạng ổ cứng, USB và thẻ nhớ phổ biến hiện nay. NTFS thường được sử dụng cho ổ cứng trong Windows. Và FAT32 thường gặp với USB, thẻ nhớ. Chuyển đổi từ NTFS sang FAT32 hoặc ngược lại FAT32 sang NTFS theo cách thông thường là định dạng lại thiết bị theo định dạng mong muốn.
Nhưng điều này sẽ làm mất dữ liệu được lưu trữ trên thiết bị. Vậy theo bạn có cách nào để thực hiện việc này nhanh chóng mà không bị mất dữ liệu không? … Câu trả lời đã có trong tiêu đề bài viết. Tất nhiên là có. Đó là sử dụng phần mềm của bên thứ ba.
Phần mềm mà tôi sử dụng nhiều nhất trên Windows là AOMEI Partition và MiniTool Partition Wizard. Và bạn sẽ biết cách sử dụng nó để chuyển đổi NTFS và FAT32 ngay trong bài viết này.
Gợi ý:
Chuyển đổi NTFS sang FAT32
1. Đầu tiên bạn cần tải phiên bản AOMEI Partition hoặc MiniTool Partition Pro để sử dụng đầy đủ các tính năng. Cả hai phần mềm đều có sẵn trong bộ công cụ USB Boot WinPE hoặc bạn có thể tìm kiếm bản bẻ khóa trên Google. Ở đây tôi chủ yếu sử dụng AOMEI Partition.
2. Mở phần mềm lên, với AOMEI Partition (phiên bản 8 trở lên), bạn vào mục All tools => chọn NTFS to FAT32 Converter trong giao diện chính của phần mềm.
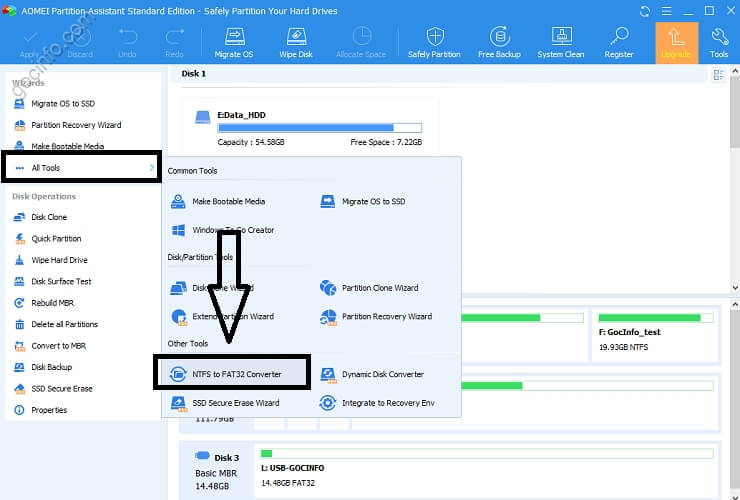
3. Công cụ chuyển đổi xuất hiện trong một cửa sổ mới. Tùy vào mục đích của bạn muốn chuyển từ NTFS sang FAT32 hay từ FAT32 sang NTFS mà chọn mục tương ứng.
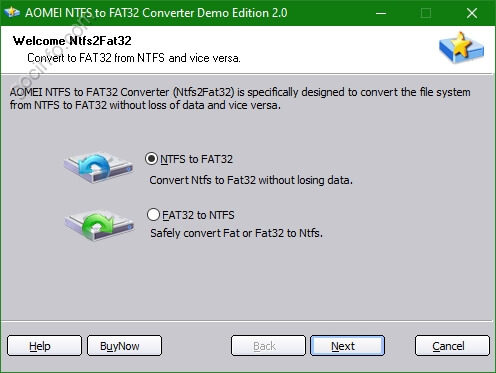
Ở đây mình sẽ chọn chuyển đổi từ NTFS sang FAT32 trước.
4. Tiếp theo chọn phân vùng ổ cứng hoặc USB, thẻ nhớ cần chuyển đổi. => Nhấn Next.
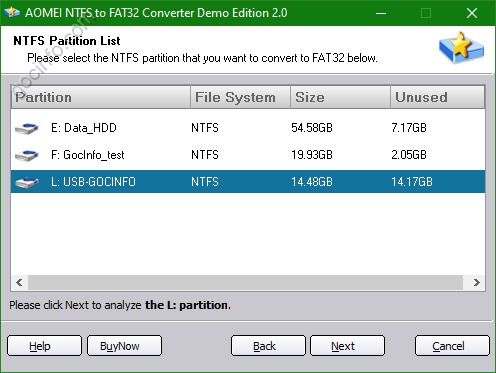
5. Đây là trường hợp. Nếu phân vùng đó chứa các tệp lớn hơn 4GB, bạn sẽ thấy cảnh báo.
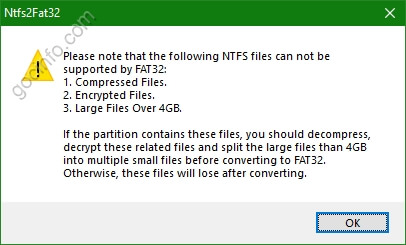
Vì định dạng FAT32 khác với NTFS nên nó không hỗ trợ các tệp lớn hơn 4GB hoặc các tệp được mã hóa. Bạn sẽ có 2 cách giải quyết: tìm cách chia nhỏ tệp thành các tệp nhỏ hơn 4GB. Hoặc bỏ qua nó và nó sẽ bị xóa khi bạn chuyển đổi sang FAT32, lưu ý.
Nếu muốn bỏ qua, bạn tích vào dòng “Bỏ qua những tệp không thể chuyển đổi này“. => chọn Next để tiếp tục.
Nếu không có tệp nào lớn hơn 4GB, bạn sẽ được chuyển sang bước 6.
6. Chọn Tiếp tục để thực hiện chuyển đổi định dạng. Và đợi cho đến khi thông báo thành công.
Chuyển đổi từ FAT32 sang NTFS
Chuyển đổi định dạng từ FAT32 sang NTFS với AOMEI Partition hoàn toàn giống như trên. Sự khác biệt duy nhất trong bước số 3 mà bạn nên chọn là FAT32 thành NTFS. Các bước còn lại không có gì khác biệt. Và định dạng NTFS hỗ trợ các tệp lớn hơn 4GB, vì vậy bạn có thể yên tâm rằng bạn sẽ không bị mất dữ liệu.
Với phần mềm Thuật sĩ phân vùng MiniTool, chuyển đổi FAT32 sang NTFS hoặc ngược lại cũng tương tự. Bạn chỉ cần mở phần mềm nhấp chuột phải vào phân vùng muốn chuyển đổi.
Nếu phân vùng có định dạng NTFS, bạn sẽ thấy tùy chọn Convert NTFS to FAT. Hoặc ngược lại Chuyển đổi FAT sang NTFS với phân vùng trong FAT32. Nhấp và làm theo hướng dẫn trên màn hình.
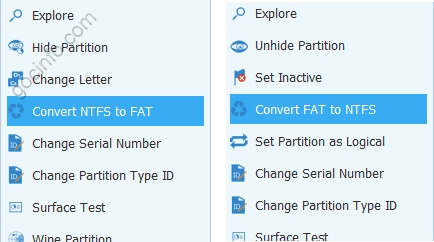
Sửa lỗi không chuyển FAT32 sang NTFS
Đôi khi bạn chuyển định dạng FAT32 sang NTFS nhưng không thành công và có thông báo lỗi. Bạn có thể sửa lỗi này bằng cách sử dụng lệnh chkdsk trong CMD.
Bạn mở CMD (Windows + R => nhập cmd) và nhập lệnh:
Trong đó X là tên ký tự của ổ đĩa hoặc phân vùng USB bạn cần chuyển đổi. Ví dụ, nếu USB tôi cắm vào máy tính có ký tự ổ đĩa là L, hãy nhập lệnh chkdsk L: / f.
Cuối cùng thực hiện chuyển đổi một lần nữa.
#Epilogue
Chuyển đổi NTFS sang FAT32 hoặc FAT32 sang NTFS mà không làm mất dữ liệu rất dễ dàng khi bạn sử dụng AOMEI Partition hoặc MiniTool Partition. Giao diện của cả hai đều khá dễ sử dụng ngay cả khi bạn là người mới.
Nếu có bất kỳ câu hỏi nào ở bất kỳ bước nào. Hãy để lại bình luận bên dưới để mình hỗ trợ. Chúc thành công.






