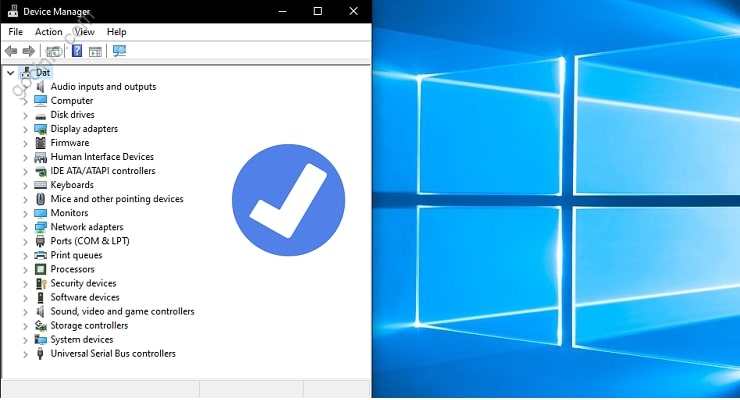Mặc dù hiện nay việc cài đặt driver cho PC và laptop đã trở nên dễ dàng hơn đối với mọi người. Nhưng cài đặt sao cho đầy đủ và chuẩn, không bị lỗi vẫn là điều mà nhiều người quan tâm.
Vì nếu bạn cài đặt sai driver đôi khi có thể gây ra lỗi màn hình xanh trên Windows, hoặc ảnh hưởng đến hiệu suất máy tính, ..
Bài viết này sẽ giúp bạn có cách tải, cài đặt và cập nhật driver cho Laptop, PC dễ dàng hơn.
Các đề xuất khác:
Trình điều khiển là gì?
Trình điều khiển hoặc trình điều khiển thiết bị là một phần của phần mềm máy tính tương tác với các thiết bị phần cứng, cho phép hệ điều hành tương tác và sử dụng một số phần cứng nhất định.
Ví dụ, trình điều khiển mạng là một chương trình sau khi cài đặt sẽ giúp hệ điều hành sử dụng thiết bị card mạng để truy cập mạng. Nếu không có nó, hệ điều hành “không biết sử dụng card mạng” nên bạn không thể vào mạng, ..
Kiểm tra xem trình điều khiển đã được cài đặt đủ chưa
Trước khi bắt đầu, bạn nên kiểm tra xem máy tính của mình có thiếu driver nào không, đã cài đặt đủ chưa.
Trên hệ điều hành Windows, vào menu Start => tìm kiếm “trình quản lý thiết bị”. Công cụ giúp quản lý thiết bị phần cứng, trình điều khiển của Windows.
Trong danh sách này, chỉ cần xem liệu có mục nào có dấu chấm than màu vàng hoặc dấu X. Nếu mục đó được chứng minh là thiếu trình điều khiển đó. Nếu không, có nghĩa là bạn đã cài đặt đủ trình điều khiển.
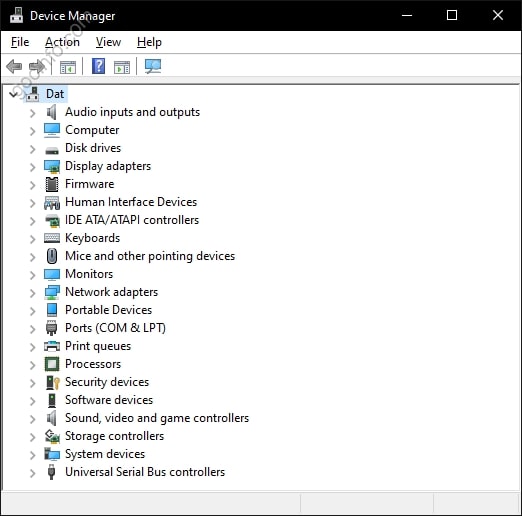
Nhưng cũng có trường hợp thiếu driver như trên Windows 7, hoặc đối với một số phần cứng nhưng driver mạng, driver card màn hình rời, .. bạn cần tự cài đặt thêm bằng một số cách dưới đây.
1. Tự động cài đặt trình điều khiển cho Windows 10
Đây là cách đơn giản nhất để cài đặt trình điều khiển, cũng như cập nhật trình điều khiển dễ dàng nhất mà Corner Info khuyên bạn nên thực hiện đầu tiên.
Hiện tại sau khi cài Windows 10 đã có sẵn hầu hết các driver cơ bản như: mạng, âm thanh, chuột, bàn phím, .. nên bạn chỉ cần cài đặt và cập nhật driver mới thông qua Windows Update.
Mở Cài đặt Windows 10 => Cập nhật & Bảo mật => Windows Update => chọn Kiểm tra bản cập nhật. Tất nhiên, bạn sẽ cần kết nối mạng để có thể tải xuống và cập nhật trình điều khiển cũng như cập nhật Windows.
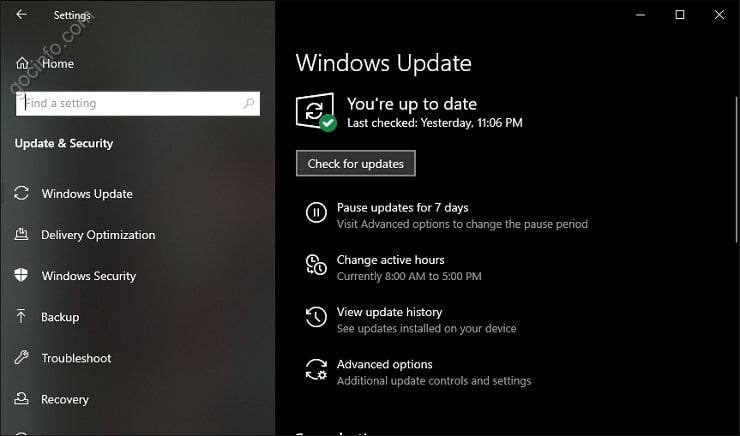
Phương pháp này tuy đơn giản nhưng đôi khi cũng có một số hạn chế. Cụ thể, một số trường hợp sau khi cài Windows, tùy theo máy có thể không có sẵn driver mạng nên không sử dụng được cách này. Hoặc đôi khi sử dụng được nhưng Windows Update không tìm đủ driver nên xảy ra lỗi
Nếu không kết nối được mạng vui lòng kéo xuống xem cách cài đặt Driver Offline rồi quay lại đây.
Nếu bạn rơi vào trường hợp thiếu driver khác (vẫn vào mạng được) thì bạn nên xem lại cách kiểm tra driver trên xem máy bị thiếu như thế nào. Sau đó, tiếp tục với phương pháp bên dưới, tương ứng cho Máy tính xách tay hoặc PC
2. Cài Driver Thủ công cho Laptop
Cài đặt Driver cho Laptop theo cách thủ công hoặc thủ công, bạn sẽ không sử dụng được Windows Update. Thay vào đó, bạn sẽ tìm thấy các trình điều khiển thích hợp cho phần cứng máy tính xách tay của mình.
Vì vậy trước hết bạn cần xem tên mã sản phẩm của máy mình đang sử dụng. Bằng cách vào menu Start => tìm kiếm “thông tin hệ thống” => nhìn vào dòng System Model hoặc System SKU.
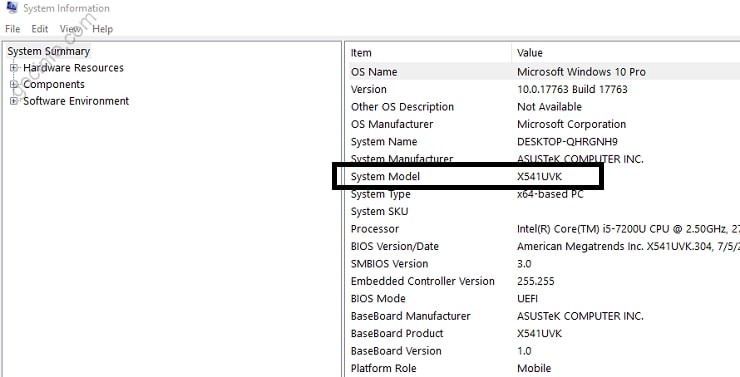
Tiếp theo, hãy truy cập trang hỗ trợ tải xuống trình điều khiển cho từng thương hiệu máy tính xách tay của bạn:
Bạn nhập tên Laptop hoặc mã sản phẩm vừa xem ở trên vào ô tìm kiếm. Bây giờ chỉ cần tìm các trình điều khiển bị thiếu và tải xuống trình cài đặt. Việc cài đặt Driver từ đây không quá khó, giống như cài một phần mềm thông thường. Nếu bạn không biết cài đặt trình điều khiển nào, bạn có thể cài đặt tất cả chúng, sẽ hơi mất thời gian.
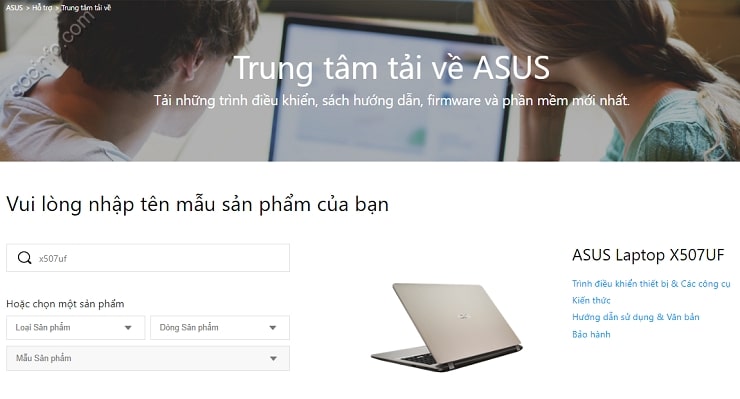
3. Cài đặt trình điều khiển cho PC theo cách thủ công
PC hay Desktop, các hãng máy tính để bàn sẽ khác Laptop một chút nhưng cách cài Driver thì tương tự nhau. Và đầu tiên bạn cũng cần xác định xem PC đang sử dụng mainboard nào bằng cách tương tự như trên. Nhưng hãy xem dòng Sản phẩm BaseBoard.

Hoặc sử dụng phần mềm CPU-Z (tab mainboard => Dòng máy)

Tiếp theo, hãy truy cập trang chủ của nhà sản xuất bo mạch chủ mà bạn đang sử dụng:
Nhập chính xác tên mã sản phẩm của main vào ô tìm kiếm. Bạn sẽ được chuyển hướng đến trang tải xuống trình điều khiển hoặc phần mềm hỗ trợ của nó. Có những công ty đã có sẵn giao diện website tiếng Việt nên việc này cũng dễ sử dụng hơn.
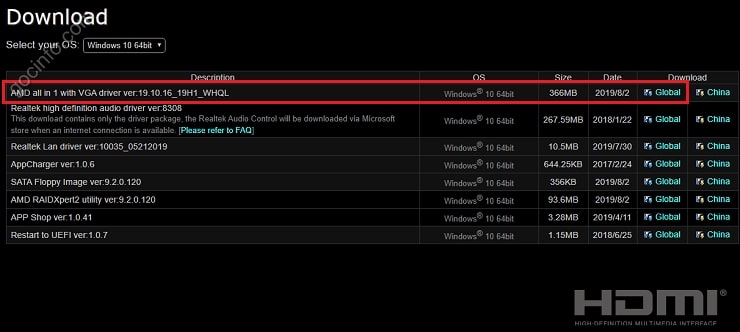
Với những hãng có công cụ cài đặt driver tất cả trong một (All in One) như ASRock, .. Bạn nên tải phiên bản này về để thực hiện một lượt mà không cần cài riêng từng cái.
Khi tải về, nếu có tùy chọn phiên bản, hãy chọn phiên bản mới nhất, phiên bản Global để cài đặt. Cách cài đặt cũng giống như các phần mềm thông thường khác.
4. Cài đặt trình điều khiển cạc video
Card đồ họa hoặc card màn hình không được cài đặt đúng trình điều khiển có thể không sử dụng hết sức mạnh của thiết bị. Đặc biệt là đối với những người thích chơi game và làm việc.
Trình điều khiển cho GPU tích hợp thường sẽ được cập nhật thông qua Windows Update hoặc các trang tải xuống trình điều khiển của các nhà sản xuất mainboard Laptop, PC.
Đối với trình điều khiển cạc đồ họa rời, bạn có thể cần truy cập trang web của hai nhà sản xuất GPU chính hiện nay:
Tùy theo laptop, PC của bạn đang sử dụng dòng card đồ họa nào, thương hiệu nào để lựa chọn cho phù hợp.
Với card đồ họa nVIDIA, bạn chọn chính xác tên dòng, series, hệ điều hành .. riêng phần “Download Type” nếu server chủ yếu chơi game thì nên chọn Game Ready Driver. Nếu bạn là người sáng tạo nội dung hoặc nhà thiết kế đồ họa ưu tiên sự ổn định, hãy chọn “Trình điều khiển Studio”. Sau đó bấm Tìm kiếm để tìm kiếm và tải về và cài đặt như một phần mềm bình thường.
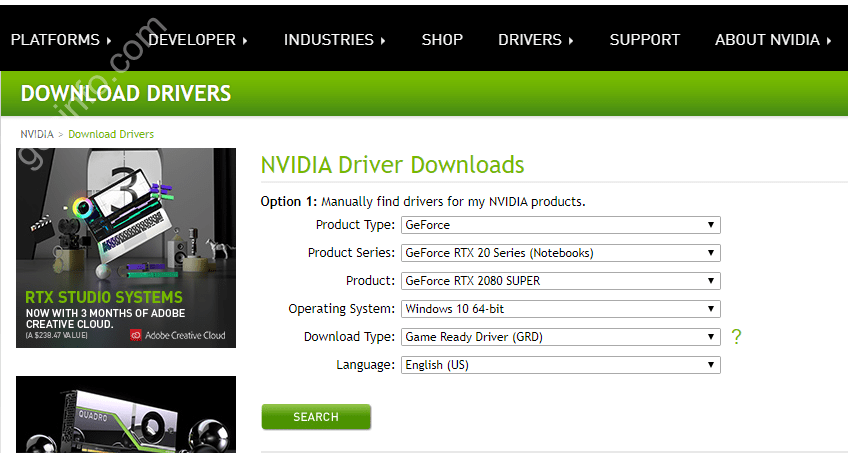
Với thẻ của AMD cũng tương tự, bạn có thể chọn đúng dòng thẻ mình đang sử dụng rồi nhấn vào Gửi để đến trang tải về. Nhưng khuyên bạn nên sử dụng công cụ tự dò tìm trình điều khiển (Audo-detector) để phần mềm tự động tìm và cài đặt trình điều khiển cạc đồ họa AMD tốt nhất cho bạn.
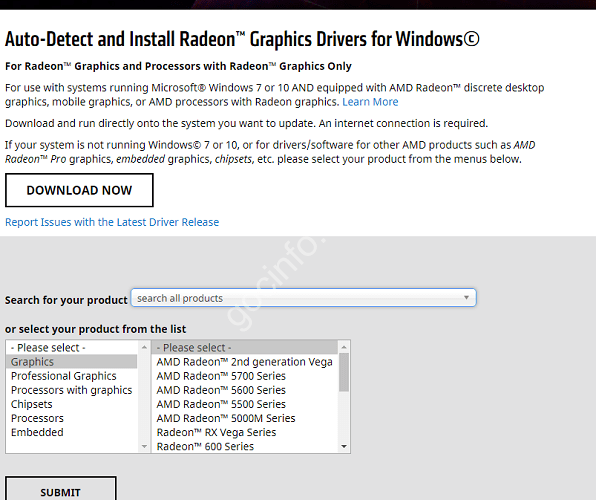
5. Cài đặt trình điều khiển ngoại tuyến
Hình thức cài đặt Driver Offline phù hợp với các thiết bị không có kết nối mạng do thiếu Driver.
Bạn có thể sử dụng máy tính khác để tải driver của laptop hoặc mainboard của hãng. Tìm và tải xuống tệp cài đặt trình điều khiển mạng để sao chép máy tính bị thiếu. Hoặc sử dụng các phần mềm Driver Offline như Easy DriverPack (Wan Driver), Sam Driver, Sky Driver, ..
Những phần mềm này tôi không làm ở đây. Bạn có thể tự tìm kiếm thêm trên Internet. Bởi vì việc thiếu trình điều khiển mạng rất hiếm khi xảy ra với Windows 10, chỉ những máy rất cũ hoặc Windows cũ.
Lời khuyên là chỉ cần tìm và tải xuống Trình điều khiển mạng ngoại tuyến. Sau khi trực tuyến, bạn có thể làm theo các phương pháp trên để cài đặt Driver đầy đủ
#Epilogue
Cập nhật hoặc cài đặt trình điều khiển tưởng chừng như dễ dàng nhưng thực sự rất dễ dàng phải không nào. Driver là một chương trình quan trọng nên được cài đặt đầy đủ để có trải nghiệm máy tính hiệu quả hơn.
Nếu thấy bài viết hữu ích hãy chia sẻ cho bạn bè và đừng quên ghé thăm gocinfo.com thường xuyên nhé.