Trong một tệp tài liệu, thường chúng ta sẽ đặt văn bản theo chiều dọc, nhưng đôi khi định dạng ngang sẽ chỉ phù hợp hơn trên một trang nhất định. Bạn đã biết cách điều chỉnh xoay ngang 1 trang trong Word thay vì tất cả các trang chưa?
Chắc chắn bạn đã biết cách áp dụng chế độ Landscape để xoay khổ giấy theo chiều ngang và Portrait nếu bạn muốn đặt trang ở chế độ dọc. Tuy nhiên, khi người dùng chỉ làm như bình thường, toàn bộ văn bản sẽ thay đổi. Do đó, nếu bạn muốn xoay một trang Word theo chiều ngang, hãy sử dụng các hướng dẫn sau!

Cách xoay một trang theo chiều ngang trong bất kỳ Word nào
Word sẽ tự động đánh giá văn bản bạn nhập là một dải trang liên tục, vì vậy nếu bạn cần xoay bất kỳ trang Word nào, trước tiên bạn cần tách trang đó khỏi các trang khác. Với ví dụ tài liệu 3 trang, SForum sẽ hướng dẫn bạn cách thực hiện như sau:
Bước 1: Đặt con trỏ chuột vào vị trí đầu trang 2> bạn nhập Cách trình bày > Phá vỡ > Tiếp diễn.

Làm tương tự khi con trỏ chuột ở đầu trang 3. Bạn cũng nhấn Cách trình bày > Phá vỡ > Tiếp diễn.
Bước 2: Kiểm tra xem bạn đã tách thành công bằng nhấn đúp chuột ở đầu trang (vị trí của Tiêu đề). Bạn sẽ thấy một trang Word có nhãn Phần 1, 2 và 3.
Từ Chân trang và Đầu trang, bây giờ sẽ hiển thị dưới dạng Phần 1 và 2 ở cuối trang 1 và đầu trang 2.
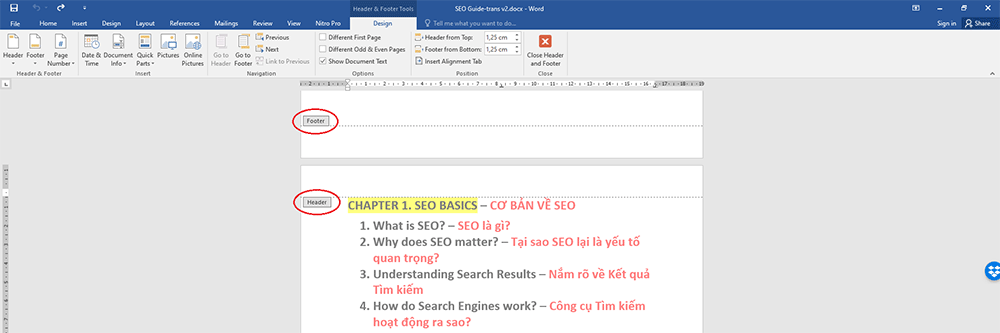
Mục 2 và 3 cuối trang 2 và đầu trang 3.

Bước 3: Sau khi đảm bảo rằng bạn đã ngắt trang chính xác, chỉ cần đặt con trỏ chuột vào bất kỳ đâu trên trang 2> chọn Cách trình bày > Định hướng > Phong cảnh là xoay trang Word theo chiều ngang một cách dễ dàng.

Đây là kết quả cuối cùng!

Tạm thời về việc xoay ngang trang Word
Tuy thao tác xoay trang trong Word khá dài dòng vì hiện tại Word chưa hỗ trợ phím tắt trực tiếp nhưng để văn bản dễ nhìn và đẹp hơn thì đây sẽ là thủ thuật giúp ích cho bạn!
MUA LAPTOP / PC GIÁ SIÊU TỐT !!!






