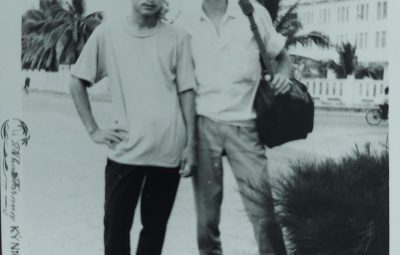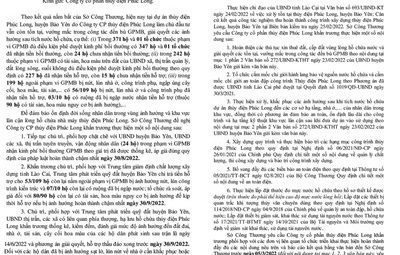Word là một phần mềm rất quen thuộc với mọi người, đặc biệt là dân văn phòng. Qua bài viết này, Sforum sẽ hướng dẫn các bạn cách xoay văn bản trong Word một cách đơn giản nhất.
Việc xoay văn bản trong Word trong một số trường hợp cần thiết sẽ giúp văn bản của bạn trông chuyên nghiệp hơn. Vì vậy, hãy tiếp tục theo dõi bài viết này để tìm hiểu các mẹo xoay chi tiết nhé!

Cách xoay văn bản trong Word với Hộp văn bản
Bước 1: Để tìm hiểu cách xoay văn bản trong Word, trước tiên bạn trên tab “Chèn”. Sau đó, Chọn “Hộp văn bản” và Lựa chọn kiểu Hộp văn bản mà bạn muốn sử dụng.

Bước 2: Để xoay văn bản, bạn chọn biểu tượng xoay như hình bên dưới.

Bước 3: Hoặc bạn có thể chuyển đến tab “Định dạng hình dạng”. Sau đó, chọn “Hướng văn bản” và lựa chọn hướng quay khao khát.

Bước 4: Sau khi hoạt động được thực hiện, từ trong Word sẽ được xoay như hình dưới đây.

Cách viết văn bản dọc trong Word với WordArt
Bước 1: Bạn đầu tiên Chọn tab “Chèn”. Tiếp theo, Nhấp vào “WordArt”những gì bạn cần làm là Chọn Phông chữ bạn yêu.

Bước 2: Khi bạn Bấm vào hộp văn bản Như trong hình dưới đây, một biểu tượng xoay sẽ xuất hiện. Tiếp theo, bạn chỉ cần Nhấp và xoay văn bản như bạn muốn.

Bước 3: Bạn cũng có thể Chọn “Hướng văn bản” để chọn hướng quay thích hợp.

Bước 4: Cuối cùng, Văn bản trong Word của bạn sẽ xoay theo chiều dọc như hình bên dưới.

Hướng dẫn cách xoay văn bản trong Word bằng Shape
Bước 1: Bước đầu tiên bạn cần làm là Chọn tab “Chèn”về sau Nhấp vào “Hình dạng” và chọn hình dạng mà bạn mong muốn.

Bước 2: Tiếp theo, chọn biểu tượng xoay được hiển thị khi bạn nhấp vào Hình dạng. Sau đó, Xoay văn bản như mong muốn.

Bước 3: Hoặc bạn có thể Nhấp vào “Hướng văn bản” và chọn hướng quay Như bạn yêu cầu.

Bước 4: Sau khi hoàn thành các bước trên, Văn bản của bạn sẽ được xoay như hình dưới đây.

Xoay văn bản trong bảng Word
Bước 1: Bước đầu tiên là Chọn tab “Bố cục” trên thanh công cụ. Tiếp theo, chồng lên khối văn bản bạn muốn xoay, chuyển đến “Hướng văn bản” đến lựa chọn hướng quay Bạn mong muốn.

Bước 2: Cuối cùng bạn sẽ nhận được văn bản với hướng xoay bạn đã chọn như hình bên dưới.

Tóm tắt về cách xoay văn bản trong Word
Bài viết này Sforum đã hướng dẫn các bạn những cách xoay văn bản trong Word tiện lợi giúp bạn sử dụng phần mềm Word hiệu quả hơn. Chúc may mắn.
MUA LAPTOP GIÁ SIÊU TỐT!