Chuyển Word sang hình ảnh tưởng chừng là một thủ thuật đơn giản nhưng rất ít bạn biết cách thực hiện đơn giản và nhanh chóng.
Chính vì vậy, bài viết dưới đây Sforum sẽ hướng dẫn các bạn cách chuyển Word sang hình ảnh chỉ trong tích tắc. Giữ nguyên!

Lợi ích của việc chuyển đổi Word sang ảnh
Đôi khi trong công việc hàng ngày bạn sẽ thường xuyên chuyển các tập tin có định dạng Word cho đối tác hoặc đồng nghiệp. Nhưng nếu chẳng may thiết bị của đối phương không đọc được file Word thì lúc này bạn cần chuyển file Word sang một định dạng khác, trong đó việc chuyển đổi từ Word sang hình ảnh thì rất ít người dùng đến và bạn có biết rằng chuyển đổi sang hình ảnh có rất nhiều ưu điểm , Như là:
- Kích thước tệp được giảm đáng kể.
- Các tệp hình ảnh có thể được mở trên mọi thiết bị mà không cần Microsoft Word hoặc PDF.
- Tương thích với nhiều nền tảng khác nhau.
- Linh hoạt, dễ sử dụng khi xem bằng ảnh.
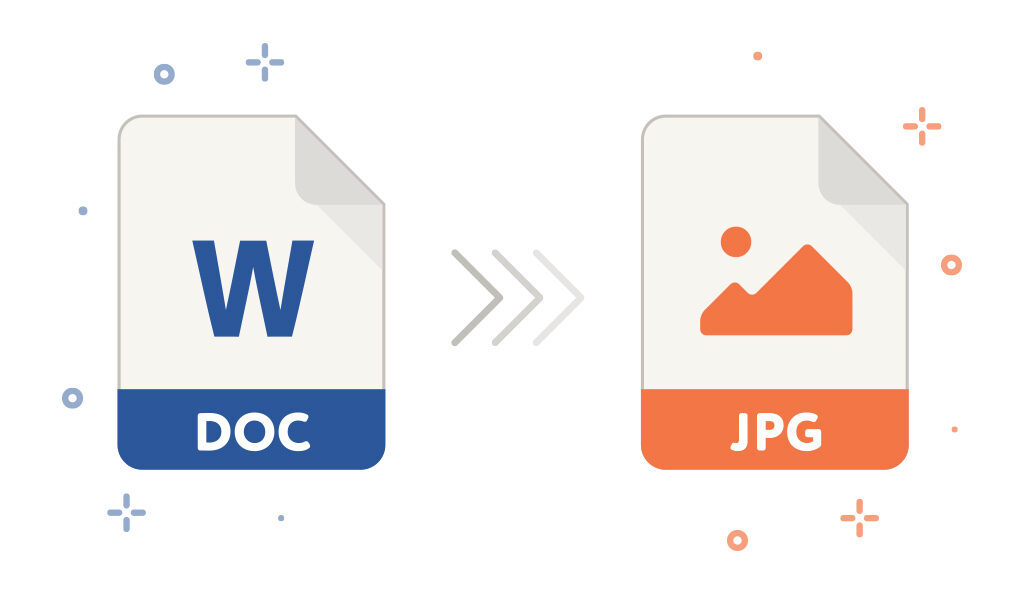
Cách chuyển đổi tệp Word sang hình ảnh trực tiếp trên Microsoft Word
Cách đầu tiên và đơn giản nhất là chuyển trực tiếp trên phần mềm Microsoft Word, bạn làm theo các bước sau:
Bước 1: Khởi động tệp Word bạn muốn chuyển đổi. Sau đó nhấn Ctrl + A để đánh dấu toàn bộ văn bản, sau đó nhấn Ctrl + C sao chép. Trong tab Nhànhấp chuột Dán → Dán đặc biệt… 
Bước 2: Sau đó, Chọn Hình ảnh (Siêu tệp nâng cao) → OK. 
Bước 3: Lúc này, nội dung sẽ chuyển thành hình ảnh. Bạn Nhấp chuột phải → Lưu dưới dạng ảnh… 
Bước 4: Cuối cùng, Chọn thư mục để lưu ảnh → Lưu. 
Chuyển đổi từ sang hình ảnh bằng cách chụp ảnh màn hình
Ngoài ra, bạn cũng có thể chuyển đổi bằng cách chụp ảnh màn hình máy tính rồi gửi trực tiếp ảnh chụp màn hình đó cho đối tác, đồng nghiệp,… Đối với hệ điều hành từ Windows 10 trở lên, bạn có thể chụp ảnh màn hình. trông như thế này:
Bước 1: Nhấn tổ hợp phím Windows + Shift + S. 
Bước 2: Sau đó kéo vùng chọn để chụp ảnh màn hình. Tiếp theo, nhấn tổ hợp phím Windows + V để chọn hình ảnh đã chụp và mở nó bằng Công cụ cắt. 
Bước 3: Tại Snipping Tool, bạn có thể cắt khung hình nếu bạn muốn và lưu nó bằng cách chọn Lưu biểu tượng ở góc bên phải hoặc nhấn tổ hợp phím Ctrl + S để tiết kiệm. 
Bước 4: Cuối cùng, hãy chọn thư mục → Lưu. 
Cách sử dụng Web để chuyển Word sang hình ảnh đơn giản và chi tiết
Ngoài các phương pháp thủ công trên máy tính, laptop thì hiện nay có các trang web cung cấp cách chuyển đổi cực kỳ đơn giản như: Convertiocác bước dưới đây Sforum sẽ tiếp tục hướng dẫn bạn chuyển đổi bằng Convertio, đối với các trang web khác bạn cũng có thể thực hiện tương tự:
Bước 1: Truy cập Convertio 
Bước 2: Tiếp theo, vui lòng chọn hộp Chọn tập tin để tải lên tệp cần chuyển đổi. 
Bước 3: Sau khi bạn đã chọn Tệp để chuyển, hãy nhấn Chuyển thành. 
Bước 4: Khi chuyển đổi thành công, vui lòng chọn Tải xuống. 
Bước 5: Cuối cùng, hãy chọn thư mục → Lưu. 
Kết thúc
Bài viết trên, Sforum đã tổng hợp những cách chuyển Word sang hình ảnh cực kỳ đơn giản và dễ thực hiện ngay trên máy tính, laptop mà không cần tải thêm bất kỳ phần mềm nào. Hi vọng đây sẽ là tài liệu tham khảo đáng tin cậy dành cho bạn. Chúc bạn thành công!
MUA LAPTOP GIÁ SIÊU TỐT!





