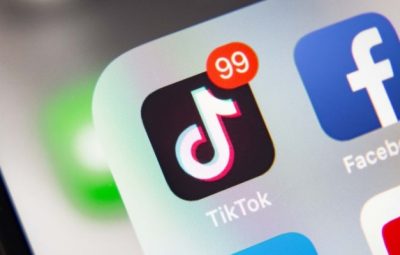Mẹo sửa công thức Excel không tự động tính toán và cập nhật, Excel là cái tên quen thuộc với người dùng máy tính hiện nay. Trong quá trình lập công thức và tính toán, không ít người dùng gặp phải những lỗi khó chịu. Một trong những lỗi mà tôi giới thiệu dưới đây có thể bạn đang gặp phải!
Trong quá trình lập công thức để tính một giá trị nào đó, mặc dù bạn đã thực hiện đúng 100% công thức nhưng khi Enter thì nó không hiển thị kết quả mà nó hiển thị nội dung của công thức hoặc khi bạn thiết lập công thức. Sau khi tính toán trên một ô, sau đó bạn tiến hành kéo công thức này để áp dụng cho nhiều dữ liệu, nó không tự động tính toán cho bạn? tôi có phải nhập công thức cho mỗi ô dữ liệu không?
Sửa các công thức Excel không tính toán được
Lỗi excel không tính toán và tự động cập nhật không phải là hiếm đối với nhiều người. Ngay cả khi chúng ta nhập công thức đúng 100% thì hoàn toàn có thể xảy ra trường hợp khi nhấn Enter không hiển thị kết quả mà hiển thị nội dung của công thức.
Tại sao Excel không tính toán và cập nhật tự động?
Sử dụng Microsoft Excel chắc chắn là một công thức, và đột nhiên công thức excel không hoạt động. Bạn có nghĩ rằng công thức của bạn không tính toán? Tại sao công thức này không tự động cập nhật giá trị của nó? Excel bị hỏng hoặc bị lỗi. Và làm thế nào để Excel tự động tính toán và cập nhật các công thức?
Sau khi bạn chắc chắn rằng mình đã nhập đúng công thức trong Excel mà kết quả vẫn không hiển thị, có thể do một trong những lý do sau:
Định dạng ô không chính xác
Nếu bạn không để ý và nhập công thức vào ô có định dạng văn bản thì excel sẽ không nhảy công thức dẫn đến kết quả không chính xác.
Do cài đặt chế độ công thức
Nếu phần mềm Excel bạn đang sử dụng được thiết lập chỉ hiển thị công thức thì tất cả các công thức trong sheet đó sẽ chỉ hiển thị nội dung công thức chứ không hiển thị kết quả nên sẽ không cho ra kết quả. một cách chính xác.
Do cài đặt chế độ tính toán thủ công
Khi Excel ở chế độ tính toán thủ công, hệ thống không thể tự động tính toán công thức. Điều này dẫn đến việc Excel không nhảy công thức.
Công thức được lặp lại
Excel không nhảy công thức có thể là do công thức của bạn đang bị lặp nên kết quả của bất kỳ công thức nào cũng sẽ là 0.
Từ những nguyên nhân trên, chúng ta cũng sẽ có những phương pháp khắc phục lỗi được trình bày dưới đây.
Xem video về cách sửa lỗi trong công thức Excel
Sử dụng phím tắt để sửa lỗi công thức Excel
Một trong những cách phổ biến nhất để sửa lỗi Excel không tự động tính toán hoặc cập nhật công thức là sử dụng phím tắt. Sau mỗi lần bạn nhập xong công thức, bạn cần thêm một lần nữa nhấn phím tắt F9 để cập nhật giá trị.
Đây là cách khá đơn giản nhưng chỉ là giải pháp tạm thời vì nhược điểm của nó là không tự động tính giá trị mà chỉ tính sau bạn nhấn F9. Do đó, đối với các tệp thường muốn xem các giá trị cập nhật sau khi thay đổi thì đây không phải là một cách hay.
Tuy nhiên, cách này có một ưu điểm là có thể áp dụng cho excel 2003, 2007, 2010, 2013.
Định dạng công thức ô để sửa lỗi công thức Excel
Nguyên nhân là do ô dữ liệu của bạn định dạng là Text nên khi lập công thức nó không hiển thị kết quả mà là công thức!
Lúc này bạn nên chuyển sang định dạng khác ngoài Text như: General, Number, … để nó đúng với kiểu dữ liệu mà bạn cần.
Để khắc phục lỗi này, hãy làm như sau> Xóa công thức ban đầu> Chọn cột công thức> Nhấp chuột phải> chọn Định dạng Ô…

các cửa sổ Định dạng ô xuất hiện> Chọn số tab > Chọn Chung cột bên trái> Nhấn ĐƯỢC RỒI.
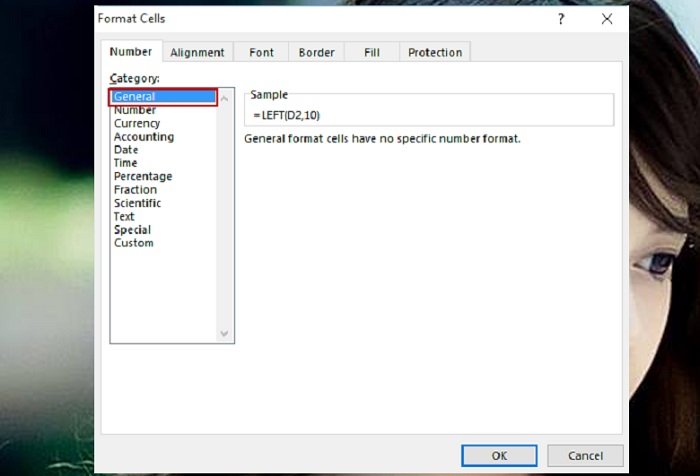
Và bây giờ gõ lại công thức tính? Tất nhiên công thức đã hoạt động.
Ghi chú: Nếu không, bạn nên xóa các cột đó đi và làm lại công thức hoặc có thể tạo một Sheet mới khác rồi copy các phần có dữ liệu vào, sau đó thực hiện công thức nhé!
Chuyển Excel sang tính toán tự động
Khi bạn hoàn thành thiết lập công thức trên một ô, sau đó bạn kéo công thức này để áp dụng cho các ô còn lại, nhưng khi bạn kéo cho các ô còn lại, giá trị ô không thay đổi, nhưng giá trị của ô dữ liệu vẫn giữ nguyên. trong đầu, mặc dù công thức vẫn đúng, phải làm gì?
Đối với Excel 2003
Thực hiện các thao tác với vật phẩm Công cụ và sau đó chọn Tùy chọn Hộp thoại Tùy chọn sẽ xuất hiện. Tại thời điểm này, vui lòng chọn mục Tính toán và sau đó chọn Tự động sau đó bỏ lỡ ĐƯỢC RỒI để lưu cài đặt như hình dưới đây.
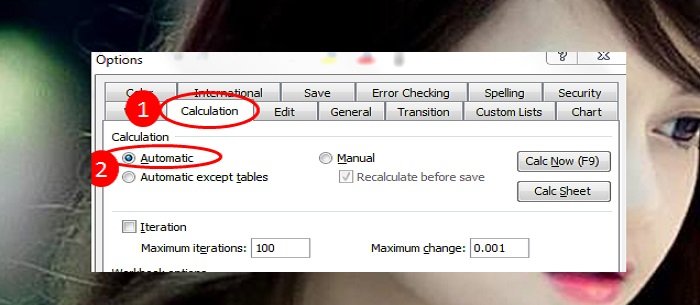
Đối với Excel 2007 trở lên
Đầu tiên đi đến Tệp> Tùy chọn> Chọn Công thức trong cột bên trái> Nhấp vào Tự động ở bên phải> Nhấn Được.
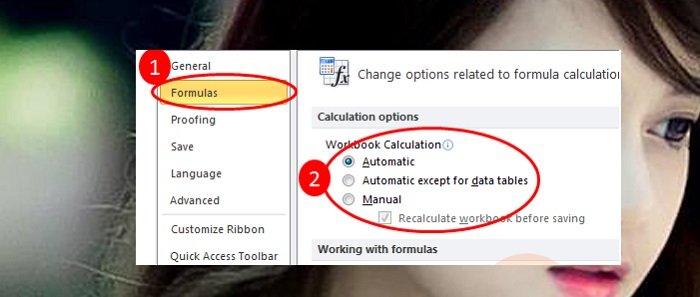
Tắt hiển thị công thức để sửa lỗi công thức Excel
Nếu lỗi được xác định mà excel không sửa được lỗi công thức Excel không tính toán và tự động cập nhật công thức, vui lòng khắc phục bằng cách sau:
Tắt chế độ này bằng cách mở hộp thoại Tùy chọnchọn Nâng cao sau đó bỏ dấu kiểm trong mục Hiển thị công thức trong các ô thay vì kết quả được tính toán của chúng.
Nhấn phím tắt “Ctrl + `”Để tắt chỉ hiển thị công thức.
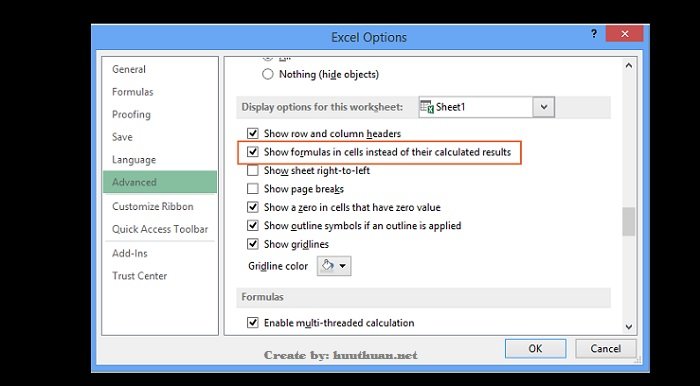
Loại bỏ các vòng lặp để sửa lỗi công thức Excel
Khi hệ số nhân nhận thấy rằng giá trị trong các ô mà bạn tính toán luôn bằng 0, hãy kiểm tra và loại bỏ vòng lặp với như sau:
Bạn di chuyển chuột đến tab Công thứcchọn Kiểm tra lỗi. Bây giờ sẽ có một menu thả xuống với nhiều tùy chọn khác nhau. Tại đây bạn tiến hành chọn Tham chiếu vòng tròn thì Excel sẽ dẫn bạn đến ô có vòng lặp công thức.
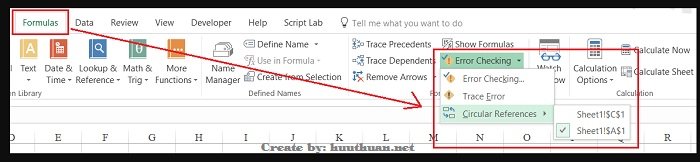
Hãy xem bảng Excel để xem có công thức nào bị gạch chéo không. Nếu có, hãy chỉnh sửa hoặc dán giá trị có giá trị bị gạch chéo.
// Bạn đang “gặp rắc rối” vì trong File Excel có rất nhiều liên kết nhưng không biết làm cách nào để xóa hết liên kết? Mời các bạn tham khảo bài viết cách xóa toàn bộ liên kết trong excel đơn giản.
Sự kết luận
Như vậy là mình đã hướng dẫn một số thủ thuật để sửa lỗi công thức Excel không tính toán và tự động cập nhật.
Như các bạn thấy lỗi công thức Excel không tính toán và tự động cập nhật có rất nhiều nguyên nhân phải không? Tùy thuộc vào nguyên nhân, bạn có thể áp dụng một số phương pháp bao gồm:
- Sử dụng phím tắt để sửa lỗi trong các công thức Excel không tự động tính toán và cập nhật
- Định dạng ô công thức sửa các công thức Excel không tính toán và tự động cập nhật
- Chuyển Excel sang Tự động tính toán để sửa các công thức Excel không tính toán và cập nhật tự động
- Tắt hiển thị công thức để sửa các công thức Excel không tính toán và tự động cập nhật
- Loại bỏ các vòng lặp để sửa các công thức Excel không tính toán và tự động cập nhật
Quá đơn giản để bạn có thể sửa lỗi công thức Excel không tính toán và tự động cập nhật phải không nào. chúc bạn vui vẻ!