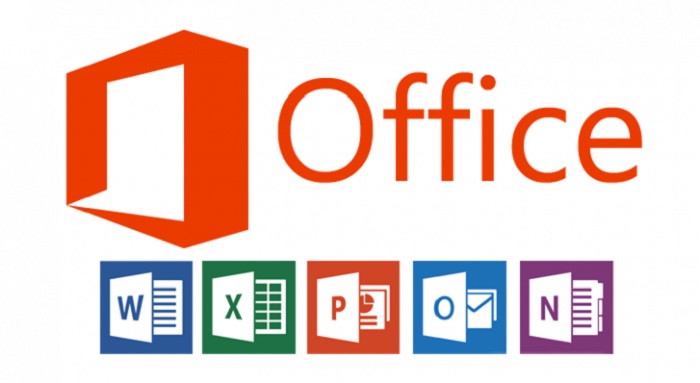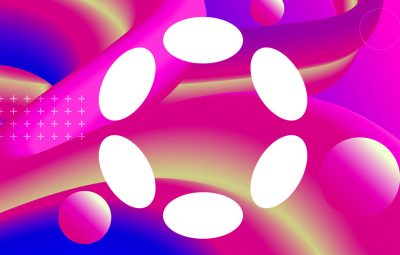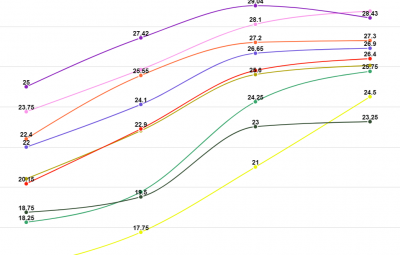Cách tạo mục lục tự động trong Word 2007, 2010, 2013, 2016, 2019 đơn giản nhất… Tạo mục lục trong Word là công việc rất cần thiết cho những ai thường xuyên tạo báo cáo, viết tiểu luận… tạo mục lục tự động giúp ích cho bạn file tài liệu trở nên chuyên nghiệp hơn rất nhiều, bạn có thể dễ dàng tiếp cận những nội dung cần thiết một cách nhanh nhất và hiệu quả nhất.
Tạo mục lục tự động đơn giản nhất trong Word
Để các bạn có thể dễ dàng nắm được cách tạo mục lục tự động trong Word, trong bài viết này mình sẽ hướng dẫn chi tiết cách tạo mục lục tự động đơn giản, dễ hiểu và mới nhất trong Word 2007, 2010, 2013 , 2016, 2019.
Lưu ý: Ở bài viết này mình làm trên Word 2016 đối với các phiên bản khác, các bạn thực hiện tương tự, từ phiên bản Word 2007 trở đi các thao tác tương đối giống nhau.
Để tạo mục lục tự động, hãy làm theo tuần tự ba bước sau:
- Chọn nội dung để tạo mục lục.
- Tạo mục lục tự động.
- Chỉnh sửa và cập nhật mục lục.
Được chứ! Hãy làm theo các bước trên.
Chọn nội dung để tạo mục lục
Để chọn mục lục, bạn cần xác định các mục mẹ (Main Title), và các tiêu đề con (Subheading), việc xác định phụ thuộc vào nội dung của văn bản mà bạn muốn.
Thông thường mục mẹ là mục lớn có nội dung bao quát, mục con là nội dung nhỏ thuộc mục mẹ, đối với mục con bạn có thể tạo tối đa 9 cấp độ.
Đầu tiên, Chọn những gì nên có trong mục lục. Chọn Tham chiếu tab/ chọn Thêm văn bản/ chọn Cấp độ thích hợp (mặc định sẽ có 3 Level (3 cấp độ), để thêm các Level bạn xem ở cuối).
Trong bài viết này, tôi sẽ chọn mục I, II làm mục mẹsau đó tôi sẽ Đánh dấu mục I, II rồi chọn mức 1.

Tương tự như mục 1, 2 là mục con vì vậy tôi sẽ đánh dấu và chọn cấp độ 2.

Nếu bạn muốn tạo tiểu mục của các mục 1, 2, sau đó đánh dấu và chọn cấp 3 (ví dụ: các mục a, b, c), tương tự cho các cấp độ khác.

Ngoài ra, bạn có thể sử dụng Kiểu đầu có sẵn trong Tab Trang chủ tích hợp sẵn từ Word để đánh dấu các tiêu đề tương ứng, với các bước tương tự như chọn cấp độ cho các mục (từ tiêu đề 1 đến tiêu đề 6).
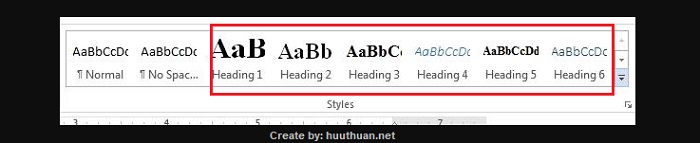
Khi nội dung đã được xác định, cấp độ và các mục từ sẽ hiểu và tạo mục lục tự động cho bạn.
Chèn mục lục tự động
Khi bạn đã xác định được các mục cấp, việc tạo mục lục sẽ vô cùng dễ dàng. Đặt con trỏ ở nơi bạn muốn mục lục (thường là trang đầu tiên và trang cuối cùng của tài liệu / văn bản).
Bấm để chọn Tham chiếu tab/ Mục lục, một hộp thoại sẽ được hiển thị. Tại đây Word cung cấp cho bạn 2 lựa chọn.
- Sử dụng các mẫu có sẵn (Bảng tự động)
- Tạo mục lục như bạn muốn (Mục lục tùy chỉnh …)

Cũng trong phần này, bạn sẽ thấy một số tùy chọn khác bao gồm:
- Mục lục khác từ Office.com: Bạn sẽ tìm thấy nhiều mẫu hơn từ trang web Microsoft Office
- Xóa mục lục: Xóa mục lục
Nếu bạn muốn tạo mục lục nhanh thì chọn mục lục có sẵn (Bảng tự động) là được.
Khi bạn chọn Mục lục Tùy chỉnhmột hộp thoại hiện ra, trong hộp thoại này bạn cần quan tâm các mục sau:
- Tab Leader: định dạng khi nhấn Tab, None – nothing, 2 là dấu chấm, 3 là dấu gạch ngang, 4 là dấu gạch dưới liên tục.

- Định dạng: Định dạng kiểu của mục lục, bạn có thể chọn mẫu mục lục yêu thích của mình.

- Hiển thị cấp độ: Hiển thị thứ bậc danh mục phụ mặc định là 3, bạn có thể tăng nó lên 9.
Sau khi chọn xong mẫu mục lục, đây là kết quả bạn nhận được.

Chỉnh sửa và cập nhật mục lục
Khi bạn thay đổi số trang hoặc chỉnh sửa nội dung của mục lục, bạn cần cập nhật mục lục để phù hợp với những thay đổi của bạn.
Để cập nhật mục lục, trước tiên hãy chọn mục lục và sau đó vào tab Tham khảo bạn bấm vào Cập nhật bảng là được (hoặc bạn có thể bấm chuột phải vào mục lục và chọn Cập nhật Bảng).

Sau khi chọn Cập nhật bảng… Sẽ có một hộp thoại hiện ra với 2 tính năng tương ứng cho bạn lựa chọn.
- Chỉ cập nhật số trang: Chỉ cập nhật số trang.
- Cập nhật toàn bộ bảng: Cập nhật tất cả các mục lục.

Được chứ! Vì vậy, bạn đã có thể tạo mục lục tự động trong Word 2007, 2010, 2013, 2016, 2019.
// Bạn đang gặp lỗi khoảng trắng trong Word, hãy tham khảo bài viết cách khắc phục hiệu quả lỗi khoảng trắng khi gõ tiếng Việt trong Word.
Sự kết luận
Như vậy là mình đã hướng dẫn các bạn rất chi tiết cách tạo mục lục tự động trong Word 2007, 2010, 2013, 2016, 2019 một cách chi tiết và nhanh nhất. Nếu có bất kỳ thắc mắc nào các bạn cứ hỏi ở phần bình luận bên dưới để mọi người giúp đỡ nhé, chúc các bạn vui vẻ.