Hiện nay, có rất nhiều công cụ học trực tuyến giúp kết nối giáo viên và học sinh vô cùng hiệu quả. Không thể không kể đến ứng dụng Padlet – ứng dụng được hầu hết giáo viên yêu thích nhờ khả năng tạo nội dung bài giảng sáng tạo, bắt mắt. Vậy Padlet là gì? Làm thế nào để sử dụng nó? Mời các bạn cùng đọc bài viết sau để tìm hiểu nhé!
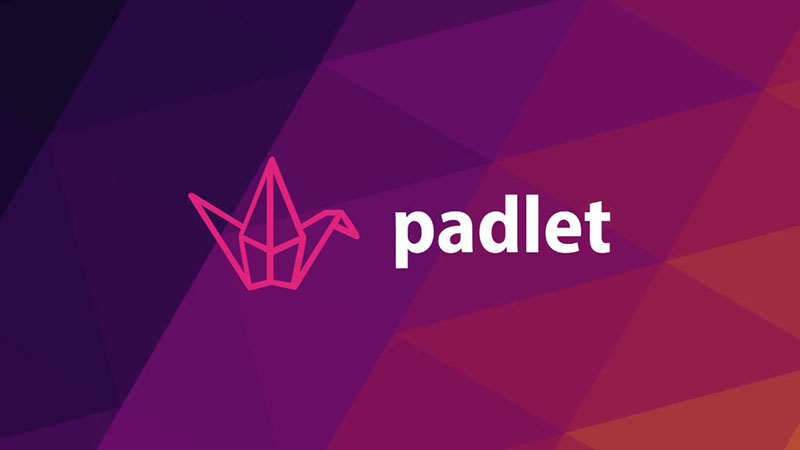
Padlets là gì? Tại sao sử dụng Padlets?
Padlet là một trang web / ứng dụng, nói một cách dễ hiểu thì nó có thể được ví như một bảng trong lớp học. Nhưng điều khiến nó trở nên đặc biệt hơn so với bảng trắng trong lớp học là nó cho phép người dùng thêm chữ, hình ảnh, video, liên kết, ý tưởng,… lên bảng này và chia sẻ lên lớp, nhóm rất dễ dàng.
Padlet là ứng dụng thích hợp cho giáo viên xây dựng nội dung bài học và đặc biệt cho học sinh sử dụng để họp nhóm, lên ý tưởng sáng tạo.

Vậy tại sao lại sử dụng Padlet?
- Sở hữu giao diện đẹp mắt, đơn giản và dễ sử dụng.
- Làm cho nội dung bài học trở nên thú vị hơn.
- Tương thích trên hầu hết các thiết bị bao gồm: Điện thoại, máy tính, laptop, máy tính bảng.
- Đăng kí tài khoản miễn phí.
Làm cách nào để tải ứng dụng Padlet xuống điện thoại hoặc máy tính bảng của bạn?
Tải xuống ứng dụng Padlet cho các thiết bị theo liên kết bên dưới.
Hướng dẫn cách tạo và sử dụng Padlet
Bước 1: Vào trang chủ Padlet, ở góc dưới bên trái sẽ có phần lựa chọn ngôn ngữ, bạn hãy chọn Tiếng Việt để tiện sử dụng> Bấm vào Đăng ký miễn phí.

Bước 2: Để đăng ký tài khoản Padlet, bạn có thể chọn 1 trong 3 tùy chọn: Google, Microsoft, Apple. Thông thường để phục vụ cho việc học, bạn nên chọn Google hoặc Microsoft.

Bước 3: Sau đó bạn sẽ được chuyển đến giao diện chọn gói tài khoản, với 2 gói tài khoản như sau:
| Gói tài khoản | Đúng | Giá bán |
| Pro |
|
59,000 vnđ / tháng
564,000 VND / năm |
| Quả mọng |
|
Tự do |
Hãy thử Padlet với gói Bacis miễn phí trước để xem nó có phù hợp với bạn không> nhấp vào Let’s go để tiếp tục.

Bước 4: Đây là giao diện của ứng dụng Padlet khi bạn đăng ký tài khoản xong.

Để tạo Padlet, bạn nhấn. cái nút tạo máy tính bảng như hình bên dưới.

Bước 5: Chọn từ các bố cục có sẵn để tạo Padlet của riêng bạn, bao gồm: Tường, Đường ngang, Lưới, Giá, Dòng thời gian, Bản đồ, Nền canvas. Mỗi loại bố cục sẽ có thứ tự sắp xếp riêng, bạn có thể nhấp vào Nút xem trước của mỗi hình thức để chọn loại phù hợp cho nội dung của bạn để xây dựng.

Trên đây là một ví dụ về bố cục Bản đồ trên Padlet, bạn có thể sử dụng nó để xây dựng các bài học liên quan đến vị trí địa lý của các quốc gia khác nhau… Hoặc bạn có thể sử dụng định dạng bố cục. Mốc thời gian để xây dựng các bài học Lịch sử thú vị hơn như hình bên dưới.

Và nếu bạn muốn lên ý tưởng cho một dự án nào đó dưới dạng sơ đồ tư duy hoặc phân chia thứ bậc công việc, bạn có thể chọn định dạng bố cục. Khung nền vải.

Bước 6: Khi bạn đã chọn bố cục. Bước tiếp theo là chỉnh sửa lại tiêu đề, mô tả nội dung cũng như chèn thêm các biểu tượng (nếu muốn) để thu hút và bắt mắt.
Sau đó, bạn cũng sẽ cần thay đổi địa chỉ truy cập Nhập Padlet này càng đơn giản càng tốt, chẳng hạn như tên lớp hoặc tên môn học. Mọi thứ bạn chỉnh sửa trong bước này sẽ hiển thị trong tiêu đề ở phía bên tay trái.

Bước 7: Trong giao diện, bạn có thể tùy chỉnh hình nền hiển thị trên Padlet bằng những hình nền có sẵn hoặc tải lên từ máy tính, tùy chỉnh kiểu chữ, bảng màu.

Trong phần Đăng bên dưới, bạn nên Bật tính năng Bản quyền để có thể xem tên của những sinh viên đã nhận xét về mỗi bài đăng, cũng như nhiều phản ứng hơn để sinh viên có thể bày tỏ cảm nhận của họ về bài đăng của bạn.
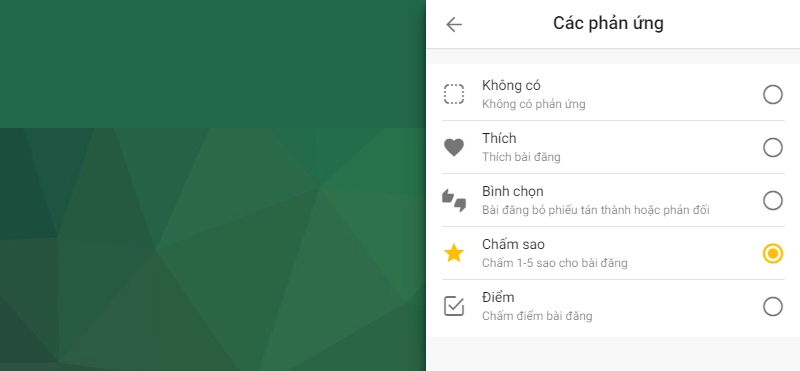
Khi hoàn thành các bước tùy chỉnh trên, bạn nhấn Lưu ở góc trên bên phải và bắt đầu tạo bài đăng đầu tiên của bạn.
Bước 8: Để tạo nội dung trên Padlet, hãy nhấp vào biểu tượng dấu cộng (+) bên dưới màn hình.
Tại đây bạn có thể tải lên nội dung bằng hình ảnh từ máy tính, chụp ảnh trực tiếp, thông qua liên kết, tìm kiếm hình ảnh trên Google, Spotify, GIF …

Ngoài ra, Padlet còn có các tính năng khác để xây dựng nội dung như Ghi âm, quay phim màn hình, vẽ hình, chèn liên kết YouTube …

Sau đó điền tiêu đề, nội dung liên quan và nhấn Công bố.

Bước 9: Sau khi đăng, bạn cũng có thể áp dụng một số tùy chọn sau cho bài đăng của mình bằng cách nhấp vào nút 3 chấm ở đầu bài đăng. Ở đây bạn có thể:
- Chọn lại màu hiển thị bài theo các màu có sẵn ở trên.
- Chỉnh sửa nội dung hoặc xóa bài đăng.
- Di chuyển bài đăng sang Padlet khác.
- Sao chép, mở rộng đầu bài.
- Đặt làm ảnh bìa cho Padlet.

Bước 10: Sau khi bạn đã hoàn thành việc chỉnh sửa nội dung, hãy nhấp vào. cái nút Đăng lại ở trên> Trong Bảo mật, nhấn Thay đổi quyền riêng tư và nhấn vào tùy chọn bạn muốn.

Sau đó, thay đổi quyền của khách truy cập thành Đọc, Viết hoặc Có thể Chỉnh sửa > Nhấn Tiết kiệm.

Bước 11: Tiết diện Đăng lạibạn có thể chia sẻ cho những người khác thông qua các tùy chọn trong hình ảnh bên dưới.

Ngoài ra, bạn cũng có thể thêm thành viên để hỗ trợ bạn trong quá trình tạo nội dung bằng cách bấm vào Thêm thành viên và nhập tên người dùng Padlet.

Kết luận ứng dụng Padlet
Trên đây là bài viết hướng dẫn cách tạo và sử dụng Padlet trên máy tính. Hy vọng các bước trên sẽ giúp ích cho bạn trong việc tạo nội dung bài học. Hy vọng bạn đang thành công.
MUA LAPTOP GIÁ CỰC TỐT GIÁ SIÊU TỐT




