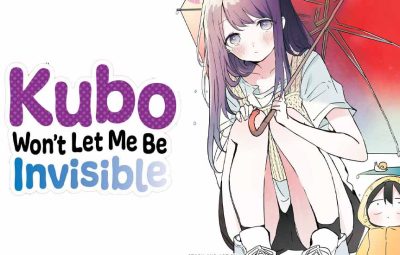Windows 11 ra mắt với rất nhiều thay đổi và Start Menu của Windows 11 là điểm nhấn dễ nhận biết nhất. Start Menu trong Windows 11 được làm mới theo phong cách tối giản của những gì có trên Windows 10. Trên thanh công cụ Start Menu mới, nó bao gồm các ứng dụng được ghim, các tệp được mở lần cuối và khả năng tắt. nhanh chóng hoặc khởi động lại thiết bị bằng Windows 11. Có thể nói nó tối giản hơn nhiều so với những gì bạn thấy ở Windows 10.

Một tùy chỉnh khá hay là bạn có thể di chuyển và sắp xếp các ứng dụng xuất hiện trong Start Menu trên phiên bản Windows 11. Cùng với đó là chế độ Dark Mode được tích hợp sẵn nên có thể xem đây là một phiên bản Windows tinh vi. Tuy nhiên, xét cho cùng thì Start Menu trên Windows 11 vẫn không có nhiều điểm mới so với người tiền nhiệm.
Vậy điều gì sẽ xảy ra nếu bạn không thích Start Menu của Windows 11 và muốn làm cho nó dễ sử dụng hơn như trong Windows 7 nhưng vẫn muốn nó “hiện đại” và “xịn” như Windows 11? Tại thời điểm này StartAllBack Đây là gợi ý dành cho bạn.
Cách cài đặt và sử dụng StartAllBack trên Windows 11
Tóm lại, StartAllBack là một phần mềm tiện ích giúp tối ưu hóa và tùy chỉnh thanh Taskbar, cũng như Start Menu cho Windows. Nó cho phép bạn thêm và điều chỉnh lại Start Menu theo ý muốn. Sau đây sẽ hướng dẫn chi tiết cách cài đặt và sử dụng StartAllBack trên Windows 11.

Để bắt đầu, bạn đọc có thể truy cập liên kết này https://www.startallback.com/ và tải xuống phiên bản StartAllBack mới nhất.

Sau khi tải xuống, khởi chạy gói để cài đặt StartAllBack trên Windows. Nếu máy tính chỉ được sử dụng bởi bạn, hãy nhấp vào “Cài đặt cho tôi”. Nếu bạn muốn áp dụng cho tất cả người dùng khác trên máy tính, hãy chọn dòng còn lại.

Quá trình cài đặt sẽ diễn ra tự động và rất nhanh chóng, khi hoàn tất sẽ xuất hiện giao diện của StartAllBack trước màn hình.

Đầu tiên sẽ là phần lựa chọn giao diện của Start Menu, khi bạn bấm vào thì thay đổi sẽ có hiệu lực ngay lập tức.

Sau khi chọn xong, bạn vào tab “Start Menu”, đây là khu vực điều chỉnh Start Menu thông qua các tùy chọn có sẵn. Tùy theo sở thích, bạn sẽ tùy chỉnh Start Menu theo ý muốn. Các thay đổi sẽ có hiệu lực ngay lập tức.

Tab Taskbar sẽ là các tùy chọn để điều chỉnh thanh Taskbar của Windows. Bạn có thể chọn kích thước, biểu tượng nút Start, vị trí, … tùy thích.

Nếu bạn muốn Thanh tác vụ được căn giữa và trong suốt, hãy kiểm tra “Biểu tượng tác vụ được căn giữa” và các tùy chọn Tính trong suốt động.

Nếu bạn muốn thanh tác vụ chỉ có nền màu trong khu vực biểu tượng và biểu tượng khay, hãy chọn dòng “Phân đoạn”.

Tab Explorer là công cụ sửa đổi cửa sổ của File Explorer.

Tab Advanced sẽ là các tùy chọn hiển thị chuyên sâu về màu sắc và các tinh chỉnh cho Windows, bạn có thể bỏ qua khu vực này để tránh gặp lỗi.
Đó là tất cả về StartAllBack, khá tuyệt phải không? Hi vọng phần mềm này sẽ làm bạn hài lòng!