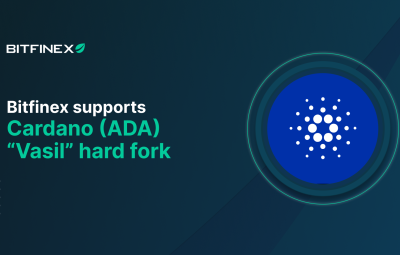Khi sử dụng các công cụ Excel trong công việc, đôi khi bạn cần sao chép dữ liệu từ Trang tính này sang Trang tính mới hoặc thậm chí sang tệp Excel mới. Trong bài viết hôm nay, Sforum sẽ hướng dẫn các bạn cách copy Sheet trong Excel một cách chi tiết.
Bạn muốn sao chép khối dữ liệu từ một Sheet hiện có sang một Sheet mới nhanh nhất, hãy thử tham khảo cách sao chép Sheet trong Excel cực đơn giản ngay dưới đây.

Cách sao chép Trang tính trong Excel giữ nguyên định dạng
Bước 1: Mở tệp Excel có chứa Trang tính bạn muốn sao chép, sau đó Nhấp chuột phải vào Trang tính bạn muốn sao chép và Chọn dòng “Di chuyển hoặc Sao chép…”.

Bước 2: Trong thanh Trước trang tính, bạn Chọn Trang tính để đặt bản sao Trang tính ở phía trước Tờ giấy đó. Đánh dấu chọn “Tạo một bản sao” và hãy nhấn “ĐƯỢC RỒI”.

Bước 3: Như vậy Sheet 1 đã được sao chép với định dạng ban đầu được giữ nguyên.

Hướng dẫn copy 1 Sheet trong Excel sang file khác
Bước 1: Mở tệp Excel có chứa Trang tính bạn muốn sao chép và nhấp chuột phải vào trang tính đóvề sau chọn mặt hàng “Di chuyển hoặc Sao chép… ”.

Bước 2: Tiếp theo, trong thanh To Book, Chọn tệp Excel mà bạn muốn sao chép Trang tính vào.

Bước 3: Trong phần Trước trang tính, chọn Chọn Trang tính bạn muốn đặt bản sao Trang tính trước nó hoặc chọn “(chuyển đến cuối)” để đặt bản sao Trang tính ở cuối. Sau đó đánh dấu vào ô “Tạo một bản sao ” và nhấn “ĐƯỢC RỒI”.

Bước 4: Bây giờ Trang 1 của tệp “tệp 1 ″ đã được sao chép thành công vào tệp “tập tin 2 ″ và đứng trước Trang 1 của “tập tin 2 ″ Như trong hình.

Cách sao chép 2 Trang tính trong Excel đơn giản
Bước 1: Open file Excel, Chọn Trang tính đầu tiên. Sau đó bạn giữ. Chìa khóa “Điều khiển” và Nhấp vào Trang tính thứ hai. Tiếp theo, nhấp chuột phải vào một trong hai Trang tính và chọn “Di chuyển hoặc Sao chép… ”.

Bước 2: Tại muc Trước tờ, Chọn Trang tính để đặt 2 bản sao Trang tính ở phía trước tờ đó hoặc chọn “(di chuyển đến cuối) ” để đặt chúng ở cuối. Tiếp theo đánh dấu vào ô “Tạo một bản sao ” và nhấn “ĐƯỢC RỒI”.

Bước 3: Như vậy là bạn đã copy thành công 2 Sheets trong Excel và vị trí của chúng được đặt ở cuối như trong hình.

Kết thúc
Như vậy là Sforum đã chia sẻ đến các bạn cách sao chép một Sheet trong file Excel một cách đơn giản và chi tiết nhất. Chúc bạn thành công.
MUA LAPTOP GIÁ SIÊU TỐT!