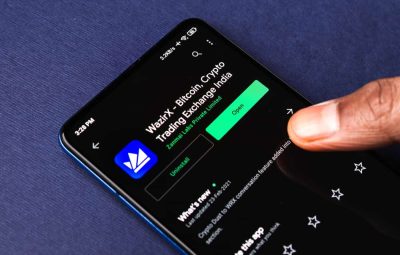Tô màu ảnh trong Photoshop – chắc hẳn một thủ thuật mà các bạn mới bắt đầu làm Designer hoặc cần gấp thiết kế một ấn phẩm quảng cáo sẽ cảm thấy khá bỡ ngỡ khi thực hiện tô màu nền, tô màu hình ảnh trong Photoshop.
Vì vậy, bài viết dưới đây Sforum sẽ hướng dẫn chi tiết và đơn giản cách phối màu trong Photoshop. Hãy theo dõi bên dưới!

Cách tô màu các lớp trong Photoshop chỉ trong tích tắc
Đầu tiên, khá đơn giản đó là cách tô màu từng layer trong Photoshop, bạn cần chú ý tạo layer cho ảnh và mình sẽ tô màu trực tiếp trên layer mới và hạn chế thao tác trên ảnh gốc.
Bước 1: Khởi động phần mềm Ps. Sau đó, mở tệp để tô màu.

Bước 2: Để đảm bảo hệ màu được đồng nhất, bạn hãy tiến hành chọn hệ màu cho ảnh. Chọn Hình ảnh> Chế độ> Màu RGB.

Bước 3: Bạn sẽ chọn Mới> Lớp để tạo một lớp mới hoặc sử dụng phím tắt Shift + Ctrl + N.

Bước 4: Tiếp theo, chọn biểu tượng bảng chọn màu ở góc trái màn hình. Ở đây, bạn chọn màu cho Vấn đề xung quanh (ở trên) hoặc Tiểu sử (phía dưới). Tiếp đó hãy chọn Được.

Bước 5: Vui lòng chọn lớp rồi nhấn Alt + Delete nếu sử dụng màu Nền trước và Ctrl + Delete nếu sử dụng màu nền.

Bước 6: Để điều chỉnh độ trong suốt, hãy chọn Độ mờ và điều chỉnh các thông số cho phù hợp với hình ảnh.

Bước 7: Tiếp đó hãy chọn Tệp> Lưu dưới dạng hoặc phím tắt Shift + Ctrl + S để lưu hình ảnh.

Hướng dẫn cách tô màu vùng chọn trong photoshop đơn giản và nhanh chóng
Tương tự như tô màu lớp trong Photoshop, bạn cũng có thể tô màu bất kỳ vùng chọn nào bằng các thao tác đơn giản dưới đây:
Bước 1: Bắt đầu tập tin để tô màu trong Ps.

Bước 2: Sau đó chọn một màu Tiền cảnh và Nền> Ok.

Bước 3: Vui lòng chọn công cụ Công cụ ma thuật để lựa chọn hình ảnh hoặc nhấn phím tắt W. Hãy sử dụng Shift + nhấp chuột trái để thêm lựa chọn cho từng khu vực bạn muốn tô màu.

Bước 4: Sau đó chọn Alt + Delete để sử dụng màu Nền trước hoặc Ctrl + Delete để sử dụng Màu nền.

Bước 5: Tiếp đó hãy chọn Tệp> Lưu dưới dạng hoặc phím tắt Shift + Ctrl + S để lưu hình ảnh.

Tổng hợp cách tô màu trong photoshop
Trong bài viết trên, Sforum đã hướng dẫn chi tiết cách phối màu trong Photoshop cho từng lớp hoặc bất kỳ vùng chọn nào. Hi vọng đây sẽ là tài liệu tham khảo hữu ích dành cho bạn. Hy vọng bạn đang thành công.