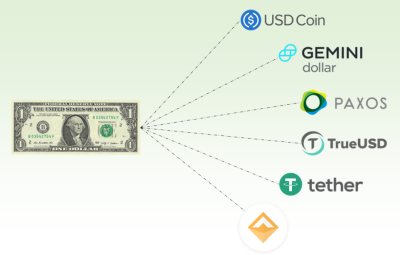Windows 10 cung cấp cho người dùng một tính năng vô cùng hữu ích, dễ quản lý, dễ sử dụng giúp màn hình máy tính khi chạy đa nhiệm trở nên gọn gàng hơn rất nhiều đó là Virtual Desktop. Tìm hiểu thêm thông qua Thủ thuật Windows 10 Sau đây.
Gọi là Desktop ảo vì máy tính của bạn vẫn chỉ có một màn hình vật lý, không giống như gắn màn hình ngoài để mở rộng không gian làm việc. Tôi đã sử dụng tính năng này được vài năm, khi mở hàng chục ứng dụng cùng lúc vẫn rất dễ quản lý.
Có nhiều bạn có thói quen là mỗi khi cần tìm một ứng dụng đang mở thì phải tìm trên thanh Taskbar. Đôi khi một ứng dụng mở nhiều cửa sổ, chẳng hạn như trình duyệt web hoặc File Explorer, không biết cửa sổ đó ở đâu. Mình thấy làm như vậy rất lộn xộn, mất thời gian, nhiều bạn có thói quen thu nhỏ ứng dụng xuống thanh Taskbar để quay lại màn hình chính hoặc tìm ứng dụng đang mở nhưng không biết nó ở đâu.

Nếu bạn có thói quen sử dụng máy tính để bàn ảo, những vấn đề trên sẽ hoàn toàn được giải quyết.
1. Mở Màn hình ảo
Cách trực quan, dễ sử dụng nhất là mở Chế độ xem tác vụ. Bạn có thể nhấp vào biểu tượng này ngay trên thanh Taskbar hoặc sử dụng phím tắt Windows + Tab. Nếu là máy tính xách tay hỗ trợ bàn di chuột Precision, bạn chỉ cần vuốt lên bằng 3 hoặc 4 ngón tay.
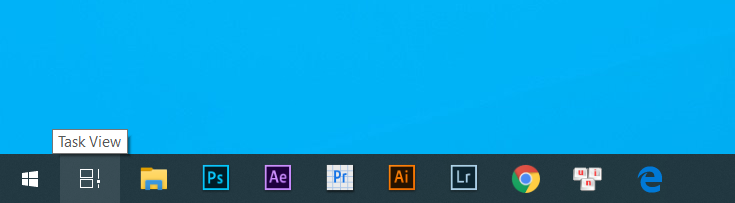
Đây là giao diện của Task View khi bạn chỉ có một Desktop:

Trên cùng là nơi bạn sẽ làm việc với Desktop ảo, dưới cùng là thanh Mốc thời gian chứa các ứng dụng và cửa sổ được sử dụng gần đây. Timeline cũng là một tính năng tuyệt vời, nó đồng bộ hóa các máy tính sử dụng tài khoản Microsoft. Khi bạn muốn tìm một tệp mới mà bạn đã làm trước đó nhưng không nhớ nó đã được lưu ở đâu, thì đây là cách nhanh nhất để tìm lại nó. Mốc thời gian có thể lưu đến 30 ngày, góc phải có nút tìm kiếm để bạn dễ dàng tìm lại tác vụ đã sử dụng.

Quay lại Màn hình nền ảo, ở trên cùng, chỉ cần nhấp vào “+ Máy tính để bàn mới“. Bạn có thể mở nhiều Desktop ảo, tùy theo thói quen sử dụng. Cá nhân tôi thường sử dụng 3-4 Desktop ảo. Các ứng dụng được sử dụng nhiều nhất được đặt ở Desktop chính giữa, các ứng dụng hỗ trợ nhiều cho công việc được đặt ở hai Desktop hai bên. Cuối cùng, các ứng dụng ít được sử dụng hơn nằm ở cuối Màn hình nền.

Bạn cũng có thể sử dụng phím tắt Windows + Ctrl + D để mở và chuyển thẳng đến Màn hình nền ảo. Trong các phiên bản Windows 10 gần đây, bạn có thể mở khá thoải mái số lượng Desktop ảo, mình chưa thử có giới hạn hay không nhưng đã thử hơn 10, khi hết không gian hiển thị cũng có thanh cuộn.

2. Di chuyển ứng dụng giữa các Máy tính để bàn
Khi có nhiều Desktop ảo, ứng dụng khởi chạy trên Desktop nào sẽ nằm trên Desktop đó. Bạn cũng có thể di chuyển các ứng dụng giữa các Màn hình ảo bằng cách mở Chế độ xem Tác vụ và kéo và thả đến Màn hình nền mong muốn.

Bạn cũng có thể chuột phải vào ứng dụng để di chuyển và Chuyển tớivà sau đó chọn điểm đến để di chuyển đến.

Xem thêm:
3. Chuyển đổi giữa các Màn hình ảo
Bạn chỉ cần mở Task View, nhấp vào Desktop mà bạn cần sử dụng. Một cách khác là sử dụng phím tắt Windows + Ctrl + Mũi tên Trái / Phải để chuyển sang Màn hình trái / phải.
Như trên, các laptop hỗ trợ Precision touchpad chỉ cần vuốt 3 hoặc 4 ngón tay sang phải hoặc trái (tùy theo cài đặt, bạn có thể đọc thêm trong bài: Biết cách sử dụng tính năng này thì Windows Touchpad gần như tốt nó là). MacBook).
Để sử dụng nhanh nhất, tôi luôn đặt nó vào chuột. Để làm như vậy, trước tiên chuột của bạn phải hỗ trợ thiết lập thông qua phần mềm. Tôi đánh giá cao con chuột cũng như phần mềm thiết lập của Logitech, chơi game hay văn phòng bất cứ thứ gì, miễn là có nhiều nút để thiết lập. Thiết lập khá dễ dàng, chỉ cần tải xuống phần mềm Logitech Options (dành cho chuột văn phòng) hoặc Phần mềm chơi game của Logitech (dành cho chuột chơi game), sau đó đặt hai phím nhất định thành Windows + Ctrl + Mũi tên Trái và Windows + Ctrl + Mũi tên Phải là được. Một số gợi ý cho bạn:

4. Đóng màn hình ảo
Nếu muốn đóng Desktop ảo, bạn chỉ cần vào Task View, di chuyển chuột đến Desktop ảo để đóng rồi bấm vào ô “X“ở góc trên bên phải. Hoặc bạn cũng có thể sử dụng phím tắt Windows + Ctrl + F4 để đóng Màn hình nền đang mở.

Hi vọng với những thủ thuật máy tính trên đây có thể giúp bạn sử dụng nhiều ứng dụng cùng lúc dễ dàng hơn.