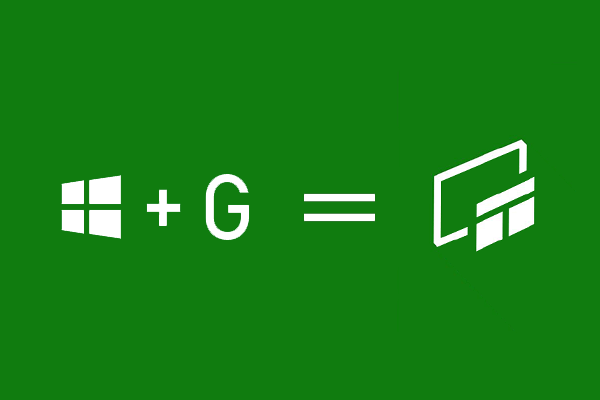Theo MakeUseOf, việc ghi và phát trực tuyến trò chơi trên Windows 10 chưa bao giờ dễ dàng hơn thế nhờ Xbox Game Bar được tích hợp sẵn. Nó có các công cụ để ghi lại hoạt động trò chơi và đó cũng là một cách để chia sẻ cảnh quay về thành tích chơi game tốt nhất của bạn bằng cách sử dụng webcam và micrô.
Việc truy cập Xbox Game Bar rất đơn giản, bạn chỉ cần sử dụng tổ hợp phím Windows + G. Nhưng đôi khi Xbox Game Bar không hoạt động làm gián đoạn mọi thứ và sau đây là cách xử lý khi gặp sự cố.
Lỗi khi ghi và chụp ảnh màn hình của Xbox Game Bar
Bạn muốn quay video trò chơi hoặc chụp ảnh màn hình nhưng Xbox Game Bar không hoạt động? Nguyên nhân bao gồm:
· Một số trò chơi không cho phép ghi âm. Trong trường hợp này, bạn sẽ không thể ghi bằng Xbox Game Bar.
· Nếu ghi âm có sẵn, nhưng nó không hoạt động, hãy thử một công cụ khác. Đối với các trò chơi trên Steam, bạn có thể phát bằng ứng dụng nhưng sẽ yêu cầu công cụ của bên thứ ba để ghi.
· Game Bar biến mất trong trò chơi hiển thị toàn màn hình. Chỉ cần sử dụng tổ hợp phím Windows + Alt + R để bắt đầu quay, nếu muốn dừng chỉ cần nhấn lại tổ hợp phím này.
· Chụp ảnh màn hình không hoạt động khi sử dụng Xbox Game Bar vì có thể có một số nội dung được bảo vệ trên máy tính của bạn. Hãy thử sử dụng một công cụ chụp ảnh màn hình khác.
Khắc phục lỗi ‘ms-gamingoverlay link’ trên Xbox Game Bar
Một lỗi khá phổ biến của Xbox Game Bar trên Windows 10, khi bạn khởi chạy trò chơi hoặc Game Bar sẽ xuất hiện thông báo lỗi: ‘Bạn sẽ cần một ứng dụng mới để mở liên kết ms-gamingoverlay này ‘. Cách khắc phục như sau:
· Nhấn tổ hợp phím Windows + I để mở ứng dụng Cài đặt.
· Điều hướng đến menu Trò chơi> Xbox Game Bar.
· Bỏ chọn ở dòng ‘Bật Xbox Game Bar cho những thứ như quay clip trò chơi, trò chuyện với bạn bè và nhận lời mời chơi trò chơi’.
· Thử truy cập lại Xbox Game Bar.
 |
|
Sửa liên kết Xbox Game Bar ms-gamingoverlay |
Sửa Xbox Game Bar dừng đột ngột
\N
Nếu bạn không gặp phải bất kỳ sự cố nào ở trên nhưng Xbox Game Bar của bạn đột nhiên ngừng hoạt động, hãy thực hiện lần lượt các bước khắc phục sự cố sau.
1. Sửa chữa Xbox Game Bar
· Mở menu Start, gõ từ khóa ‘thanh trò chơi‘.
· Trong kết quả tìm kiếm, chọn Cài đặt ứng dụng của ứng dụng Xbox Game Bar.
· Tìm và nhấp vào nút Repair trong giao diện cài đặt. Và đợi cho việc sửa chữa để làm việc.
· Thử lại xem Xbox Game Bar có hoạt động bình thường hay không, nếu không, hãy tìm nút Reset trong giao diện cài đặt và nhấp vào đó để thiết lập lại ứng dụng.
Nếu Xbox Game Bar vẫn không hoạt động, hãy chuyển sang bước tiếp theo.
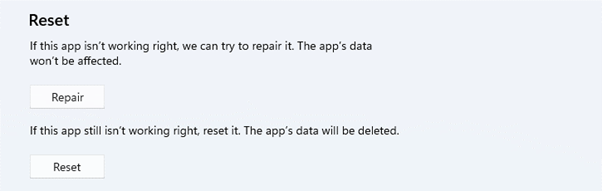 |
|
Sửa và đặt lại Xbox Game Bar trên Windows 10 |
2. Cài đặt lại Xbox Game Bar
Thử gỡ bỏ Xbox Game Bar trên hệ thống của bạn và cài đặt lại để khắc phục sự cố.
· Mở menu Start và khởi chạy Windows PowerShell với quyền quản trị.
Tại dấu nhắc lệnh, gõ: Get-AppxPackage * xboxapp * | Remove-AppxPackage và nhấn Enter.
· Thao tác này sẽ xóa Game Bar khỏi Windows. Khởi động lại máy tính của bạn để hoàn thành tác vụ.
· Cuối cùng, mở Windows Store và cài đặt lại Xbox Game Bar.
Nếu cách này không hoạt động và Xbox Game Bar vẫn không phản hồi, hãy xem xét cài đặt lại Windows 10.