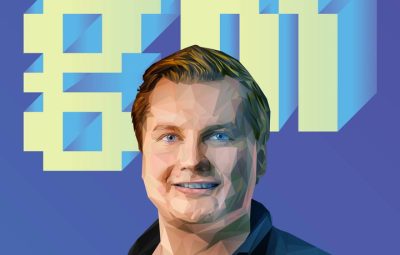Khi bạn được sếp giao cho một tệp tài liệu quá dài và bạn phải xử lý tài liệu đó trong thời gian ngắn, hoặc bạn gặp trường hợp 2 thuộc tính dữ liệu nằm trong một ô Excel. Thì bài viết dưới đây chắc chắn sẽ hướng dẫn các bạn cách chia cột trong Excel, gỡ rối những lo lắng đó.
Sforum sẽ hướng dẫn bạn cách tách cột trong Excel để phân tích dữ liệu và các thuộc tính dữ liệu một cách nhanh chóng và tiện lợi chỉ với vài thao tác. Cùng tiếp tục theo dõi nhé!
Hướng dẫn chi tiết về cách tách cột trong Excel trong tích tắc
Trong ví dụ dưới đây, khi bạn gặp một tệp dữ liệu có 2 thuộc tính nằm trên cùng một ô và chúng được phân tách bằng dấu phân cách: dấu gạch ngang, dấu cách, dấu chấm phẩy, v.v.
Bước 1: Khởi động tệp Excel chứa dữ liệu. 
Bước 2: Thực hiện đánh dấu trong vùng dữ liệu cần chia. Sau đó chọn Dữ liệu> Văn bản thành cột. 
Bước 3: Trong hộp thoại Trình hướng dẫn Chuyển đổi Văn bản Thành Cột, hãy chọn hộp Phân cách> Tiếp theo. 
Bước 4: Ở Bước 2, bạn sẽ thực hiện việc lựa chọn các điều kiện phân tách dựa trên dấu phân cách của dữ liệu. Trong ví dụ dưới đây là một dấu gạch ngang, vì vậy vui lòng chọn hộp Khác và nhập khẩu “-“. Dưới đây, bạn sẽ thấy bảng xem trước tại Xem trước dữ liệu. 
Bước 5: Bước 3, chọn định dạng và các cột cho dữ liệu được hiển thị. Cuối cùng, nhấp vào Kết thúc để hoàn tất việc chia cột làm đôi trong Excel.
Bước 6: Tại đây, hãy kiểm tra kết quả của các ô dữ liệu. 
Cách tạo dấu gạch chéo ô trong Excel đơn giản và nhanh chóng
Ngoài ra, nếu bạn muốn cả hai nội dung xuất hiện trong cùng một ô và phân tách chúng bằng cách gạch chéo các ô trong Excel. Vui lòng làm theo các bước dưới đây để tạo hộp gạch chéo
Bước 1: Trong tệp dữ liệu cần xử lý. Vui lòng tô sáng> nhấp chuột phải vào ô bạn muốn tạo dấu gạch chéo> Định dạng ô… 
Bước 2: Tại hộp thoại Định dạng ôtiếp tục chọn Biên giới và nhấp vào biểu tượng gạch chéo và chọn định dạng thích hợp. 
Bước 3: Sau đó, bạn sẽ xem lại các ô bị gạch chéo kết quả và căn chỉnh nội dung của ô. 
Tóm tắt về cách tách cột trong Excel
Qua bài viết trên, Sforum đã hướng dẫn các bạn cách chia đôi ô trong Excel rất đơn giản, nhanh chóng giúp bạn làm việc hiệu quả hơn khi xử lý dữ liệu lớn trong file, tối ưu thời gian khi làm việc. . Chúc bạn thành công!
MUA LAPTOP GIÁ SIÊU TỐT!