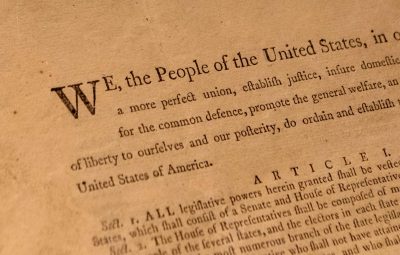Tuy nhiên, không phải webcam nào cũng tương thích với Windows Hello của Windows 11. Vì vậy, người dùng có thể xem thủ thuật sau.
 |
| Windows Hello cho phép đăng nhập vào máy tính Windows 11 bằng webcam |
Cách Windows Hello hoạt động với webcam
Windows Hello là một giải pháp thay thế cho mật khẩu truyền thống, được thiết kế để giúp đăng nhập vào PC Windows 11 an toàn và thuận tiện hơn. Một số tùy chọn đi kèm với Windows Hello là sinh trắc học, có nghĩa là chúng dựa vào những thứ như máy quét khuôn mặt, vân tay hoặc mống mắt của bạn để đăng nhập. Nó cũng bao gồm một số tùy chọn phi sinh trắc học, chẳng hạn như mã PIN hoặc khóa bảo mật USB.
Việc Microsoft triển khai nhận dạng khuôn mặt trong Windows Hello sẽ phân tích hình ảnh cận hồng ngoại của khuôn mặt người dùng để xây dựng mô tả các đặc điểm trên khuôn mặt thay vì lưu trữ hình ảnh của người dùng, sau đó mỗi lần họ đăng nhập, máy tính sẽ so sánh những gì nó nhìn thấy với mô tả. trên tệp.
Cách thiết lập Windows Hello với webcam
Để thiết lập nhận dạng khuôn mặt trên Windows 11, hãy nhấp vào Bắt đầu, nhập “tùy chọn đăng nhập” vào thanh tìm kiếm, sau đó nhấn Enter. Ngoài ra, người dùng có thể điều hướng đến Cài đặt> Tài khoản> Tùy chọn đăng nhập.
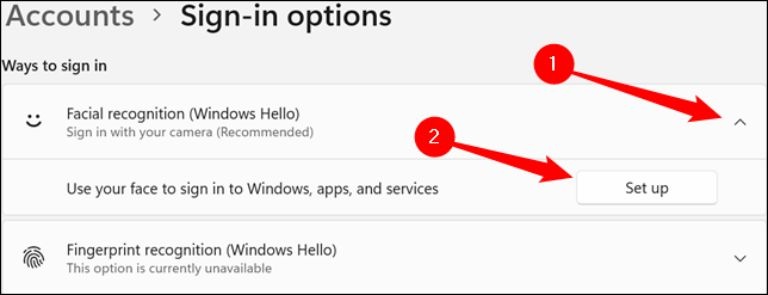 |
|
Truy cập tùy chọn Đăng nhập để tùy chỉnh đăng nhập bằng khuôn mặt |
Nhấp vào chữ V nhỏ trong cửa sổ “Tùy chọn đăng nhập”, sau đó nhấp vào Thiết lập. Nếu Thiết lập không có ở đó, điều đó có thể có nghĩa là webcam không tương thích với Windows Hello.
\N
Một cửa sổ có nội dung “Chào mừng bạn đến với Windows Hello” sẽ bật lên, nhấp vào Bắt đầu ở dưới cùng bên trái.
Nếu mã PIN đã được thiết lập, người dùng sẽ được nhắc nhập mã đó và người dùng chỉ cần nhập mã đó vào hộp Bảo mật của Windows. Nếu không sử dụng mã PIN, bạn chỉ cần chuyển sang bước tiếp theo.
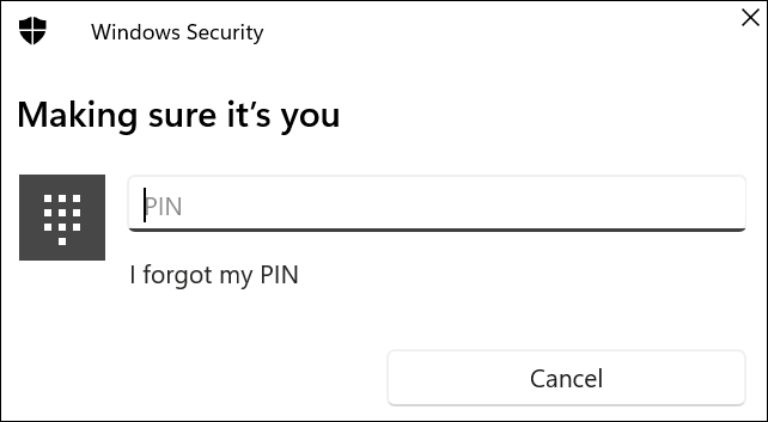 |
|
Nhập mã PIN vào hộp Bảo mật Windows |
Bước tiếp theo là nơi người dùng sẽ nhìn thấy chính mình trên màn hình. Làm theo các gợi ý và đảm bảo rằng khuôn mặt được căn giữa trong khung hình. Có thể mất vài giây để máy tính thực hiện phân tích. Sau khi hoàn tất, người dùng sẽ tự động được chuyển sang trang tiếp theo.
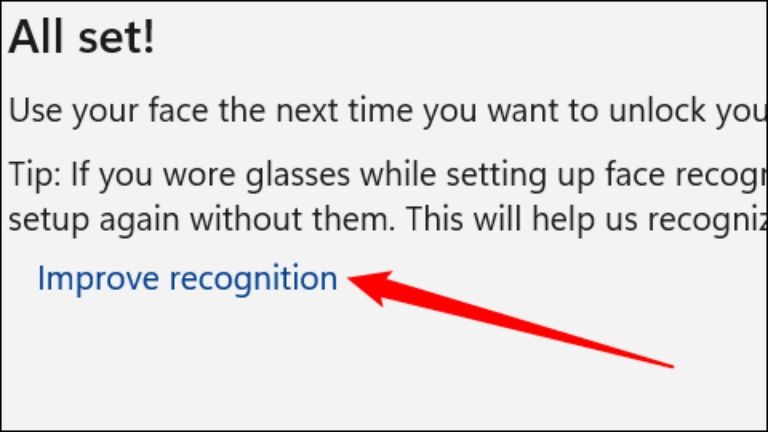 |
|
Cải thiện nhận dạng giúp cải thiện nhận dạng khuôn mặt cho Windows Hello |
Sau khi hoàn tất, hãy nhấp vào Đóng ở dưới cùng bên phải.