Chống phần mềm độc hại bằng tính toàn vẹn bộ nhớ trên Windows 11, Bạn có biết rằng Windows 11 được trang bị hệ thống chống phần mềm độc hại mạnh mẽ? Tính năng Toàn vẹn bộ nhớ là một trong những giải pháp bảo mật của Windows nhằm giúp hệ thống chống lại phần mềm độc hại tràn lan trên mạng. Tính năng này chủ yếu được bật theo mặc định trong Windows 11 cũng như trên các máy tính được bán? Tuy nhiên, nếu Windows của bạn chưa được bật, bạn có muốn bật nó ngay bây giờ không?
Toàn vẹn bộ nhớ là gì?
Tính toàn vẹn của bộ nhớ là một tính năng mạnh mẽ được tích hợp sẵn trong Windows Security / Windows Defender. Tính năng này sẽ bảo vệ tính toàn vẹn của bộ nhớ bằng mã hóa, còn được gọi là HVCI Hypervisor-Protected Code Integrity, và tính năng này được vận hành bởi tính năng của CPU là VBS (máy ảo – Virtualization based security). ).
VBS tận dụng Windows Hypervisor để tạo máy ảo xác minh Virus Windows bên trong môi trường ảo, khi đảm bảo là Virus thì hệ thống sẽ tự động xóa. Điều này giúp bảo vệ tuyệt đối cho máy tính của bạn.
Bật tính toàn vẹn của bộ nhớ trên Windows 11
Tính năng Toàn vẹn bộ nhớ tạo ra một “bong bóng” bộ nhớ hệ thống tách biệt với phần còn lại của máy tính. Điều này được sử dụng để chạy các quy trình mà hệ thống thực sự không muốn bị kẻ tấn công giả mạo, chẳng hạn như phần mềm bảo mật và các quy trình hệ thống quan trọng. Điều này có nghĩa là ngay cả khi bạn bị nhiễm phần mềm độc hại, chúng sẽ không thể chạm vào các phần quan trọng nhất trong hệ thống của bạn.
Đầu tiên bạn nhấn tổ hợp phím Ctrl + Shift + ESC để mở Trình quản lý tác vụ và chọn mục CPU, điều hướng đến dòng Ảo hóa > Phải có Cho phép. Thường thì khi sử dụng máy tính xách tay sẽ tự động bật lên và rất khó để tắt nó đi mà không can thiệp vào BIOS.

Ghi chú: Tính năng này hoạt động dựa trên công nghệ ảo hóa nên đòi hỏi bộ xử lý máy tính cũng phải hỗ trợ ảo hóa. Chế độ ảo hóa trong BIOS hoặc UEFI cũng phải được bật. Truy cập vào BIOS trên máy tính của bạn và sau đó nhấn Nâng cao sau đó đi đến tùy chọn Ảo hóa hoặc Ảo hóa Intel để chuyển sang chế độ Cho phép.

Tiếp theo bạn cần đảm bảo trình điều khiển ở mức đầy đủ và không có trình điều khiển thừa trên máy. Bạn phải bấm vào PC này và lựa chọn Người quản lý > Sau đó điều hướng đến Quản lý thiết bị và đảm bảo Không có mục nào có dấu chấm than màu vàng.
Có thể bạn thích?
Xử lý windows 11 bị lỗi màn hình xanh
Cách khắc phục hiệu quả GPU thấp
Windows 11 đang hoạt động, an toàn 100%

Nếu bạn thấy một mục có dấu chấm than màu vàng, hãy nhấp chuột phải và chọn mục đó Cập nhật driver để cập nhật chúng lên phiên bản mới nhất.

Sau khi đã cập nhật đầy đủ các trình điều khiển, tiếp theo bạn mở ứng dụng Cài đặt > Quyền riêng tư & Bảo mật > Bảo mật thiết bị.

Tại đây bạn chọn tiếp mục Cô lập cốt lõi.

Vui lòng kích hoạt tính năng Tính toàn vẹn của bộ nhớ bằng cách chuyển sang. cách thức TRÊN.

Và đợi một lúc sẽ xuất hiện thông báo khởi động lại nếu được kích hoạt thành công.
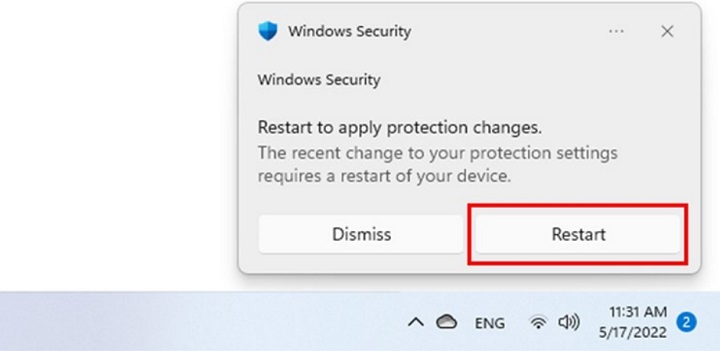
Sự kết luận
Được chứ! Vì vậy, tôi đã hướng dẫn bạn cách bật chế độ Toàn vẹn bộ nhớ trên Windows 11 để giúp bạn chống lại phần mềm độc hại. Đây là một tính năng vô cùng hữu ích giúp bạn bảo vệ máy tính tốt hơn trước các mối đe dọa từ Internet, các ứng dụng độc hại,… Bạn đang sử dụng tính năng Toàn vẹn bộ nhớ trên Windows 11 hãy để lại ý kiến của mình. bạn bên dưới.





