Google Drive là công cụ hữu ích giúp người dùng lưu trữ tài liệu một cách dễ dàng và an toàn. Tuy nhiên, có một phiên bản Google Drive dành cho máy tính sở hữu nhiều tính năng thú vị và tiện lợi cho người dùng. Hãy cùng Sforum tìm hiểu hướng dẫn chi tiết cách tải và cài đặt Google Drive 2022 mới nhất.
Bạn muốn truy cập các tài liệu có trong Google Drive ngay cả khi ngoại tuyến, điều đó hoàn toàn có thể thực hiện được với Google Drive trên máy tính của bạn.
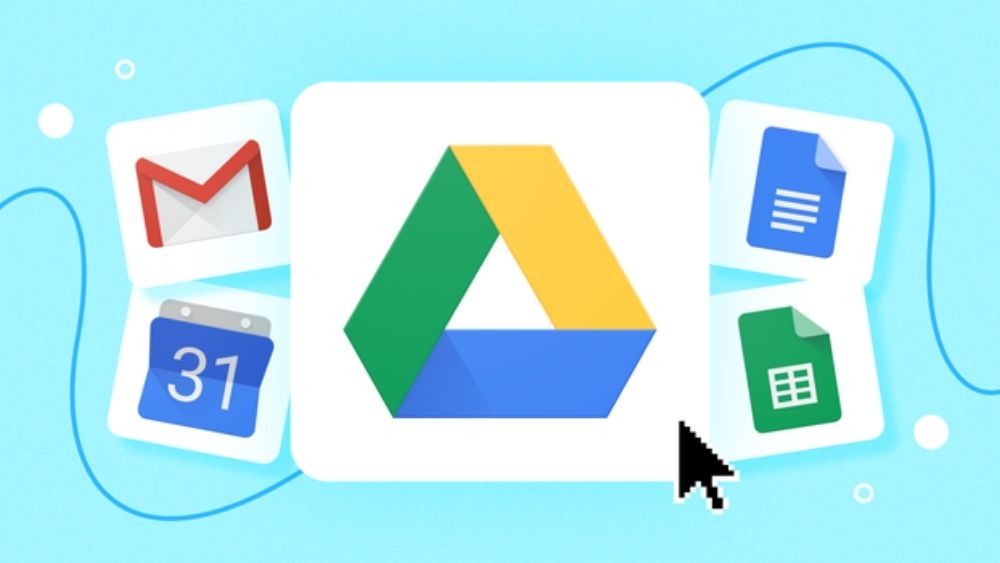
Google Drive dành cho PC là gì?
Google Drive trên máy tính là phần mềm cho phép bạn truy cập dữ liệu trong Google Drive trực tiếp từ máy tính của mình. Với phần mềm này, việc thao tác với các tập tin trên Google Drive sẽ trở nên dễ dàng và nhanh chóng hơn thay vì phải mở trình duyệt và đăng nhập vào Google Drive như thông thường.

Tại sao sử dụng Google Drive cho máy tính?
Làm việc với các tệp và thư mục dễ dàng hơn
Thông thường, để tải lên hoặc tải xuống tệp trong Google Drive, bạn cần mở trình duyệt của mình và truy cập trang web Google Drive. Tuy nhiên, với Google Drive trên máy tính, bạn có thể dễ dàng sao chép, di chuyển, dán hoặc xóa bất kỳ tệp nào trực tiếp trên máy tính của mình.
Truy cập nội dung ngay cả khi ngoại tuyến
Google Drive dành cho máy tính cung cấp cho người dùng 2 tùy chọn truy cập tệp tin bao gồm: Tệp phản chiếu và tệp Luồng.
- Phản chiếu tệp: Với tùy chọn này, tất cả dữ liệu trong Google Drive sẽ được đồng bộ hóa với máy tính của bạn. Vì vậy, bạn có thể truy cập dữ liệu trong Google Drive ngay cả khi bạn ngoại tuyến.
- Tệp truyền trực tuyến: Tùy chọn này sẽ sử dụng không gian ổ cứng của máy tính của bạn làm bộ nhớ tạm thời để hiển thị các tệp bạn đã mở. Tuy nhiên, bạn vẫn có thể đồng bộ dữ liệu mong muốn theo cách thủ công.

Hỗ trợ sao lưu ảnh và video vào Google Photos
Tương tự như Google Drive trên trình duyệt, Google Drive cho máy tính cũng cho phép sao lưu ảnh và video từ máy tính lên Google Photos. Có 2 tùy chọn khi tải ảnh lên, bao gồm: Chất lượng gốc hoặc Trình tiết kiệm dung lượng.

Cho phép truy cập từ bốn tài khoản Google Drive khác nhau
Với phiên bản Google Drive dành cho máy tính để bàn, bạn có thể truy cập dữ liệu từ bốn tài khoản Google Drive khác nhau. Điều này sẽ giúp bạn thuận tiện hơn trong công việc khi có thể truy cập dữ liệu từ cơ quan, trường học hoặc tài khoản Google Drive cá nhân của mình.
Hướng dẫn cách tải và cài đặt Google Drive cho máy tính
Bước 1: Bạn tiến hành tải xuống Google Drive máy tính ở đây.
Bước 2: Sau đó, mở tập tin “GoogleDriveSetup” vừa tải xuống.

Bước 3: Nhấn “Cài đặt” để cài đặt Google Drive trên máy tính của bạn.

Bước 4: Sau khi cài đặt xong, bạn ấn nút “Đăng nhập bằng trình duyệt” để đăng nhập bằng tài khoản Google của bạn.

Bước 5: Chọn tài khoản Google được liên kết với Google Drive trên máy tính.

Bước 6: Tiếp theo, Nhấp vào “Đăng nhập” để tiến hành đăng nhập.

Bước 7: Khi bạn đã đăng nhập thành công, màn hình sẽ hiển thị dòng chữ “Thành công!” như bức ảnh dưới đây. Nhấp chuột “ĐƯỢC RỒI” để hoàn tất quá trình.

Hướng dẫn cách sử dụng Google Drive cho máy tính
Cách mở tài liệu trong Google Drive dành cho máy tính
Bước 1: Bấm vào dấu mũi tên trên Thanh tác vụ và chọn mở “Google Drive ”.

Bước 2: Nhấn vào biểu tượng thư mục Như trong hình.

Bước 3: Cửa sổ thư mục mới hiện ra, bạn tiến hành mở tập tin “Ổ đĩa của tôi”.

Bước 4: Giờ đây, tất cả tài liệu trên Google Drive đã nằm hoàn toàn trên máy tính của bạn. Bạn có thể tùy chọn chỉnh sửa, sao chép, xóa hoặc thêm tài liệu trực tiếp từ máy tính của mình.

Cách thêm tài khoản Google Drive mới
Bước 1: Nhấp vào mũi tên trong Thanh tác vụ và mở “Google Drive ”. Sau đó, bấm vào dòng “Thêm tài khoản khác ” để thêm tài khoản Google Drive mới.

Bước 2: Tiến hành chọn tài khoản Google mà bạn muốn liên kết thêm với Google Drive trên máy tính. Các bước thực hiện tương tự như bước 5-6-7 trong phần Cách tải và cài đặt Google Drive cho máy tính.
Bây giờ Google Drive của bạn đã được liên kết với 2 tài khoản Google khác nhau.

Kết thúc
Như vậy là Sforum đã chia sẻ đến các bạn cách tải, cài đặt và sử dụng phần mềm Google Drive cho máy tính một cách cơ bản nhất. Chúc bạn thành công.
MUA LAPTOP GIÁ SIÊU TỐT!






