Chắc hẳn bạn đã từng biết hoặc đã nghe về Khái niệm ứng dụng “tất cả trong một” trước đây! Khái niệm theo cách hiểu đơn giản là một ứng dụng giúp bạn ghi chú, quản lý mọi khía cạnh trong cuộc sống, từ công việc, học tập đến cuộc sống cá nhân hàng ngày và hàng tỷ thứ khác. Hãy cùng bài viết dưới đây khám phá cách sử dụng Notion cho người mới bắt đầu nhé!

Ứng dụng Notion được phát triển với hầu hết các yếu tố và yêu cầu cần thiết cho mọi người, cho nhiều mục đích khác nhau. Thao tác đơn giản, dễ dàng điều khiển bằng 1 thao tác kéo thả chuột. Đồng thời, nhà phát triển cũng rất chu đáo khi khai thác tối đa các thao tác trên bàn phím để tránh trường hợp bạn đang gõ mà phải nhấc tay tìm chuột để thực hiện các thao tác khác.
Nếu bạn là người đang tìm kiếm một trải nghiệm mới hoặc đơn giản là muốn thay đổi những ứng dụng đã sử dụng thì không thể bỏ qua bài viết Mẹo vặt dành cho người mới bắt đầu này!
Tạo trang lớn, trang nhỏ trên Notion
Đây sẽ là giao diện khi bạn tạo trang mới trên ứng dụng Notion bằng cách bấm vào dòng chữ Thêm một trang > Đặt tên cho trang của bạn.

Nếu bạn muốn tạo một trang nhỏ lồng vào bên trong các trang lớn hơn, bạn có thể chỉ cần kéo trang nhỏ và thả nó trên trang lớn> Nhấp vào mũi tên bên cạnh để xem các trang nhỏ bên trong. Bạn cũng có thể nhấp trực tiếp vào tên trang mới tạo trên trang lớn để được chuyển đến trang nhỏ ngay lập tức.
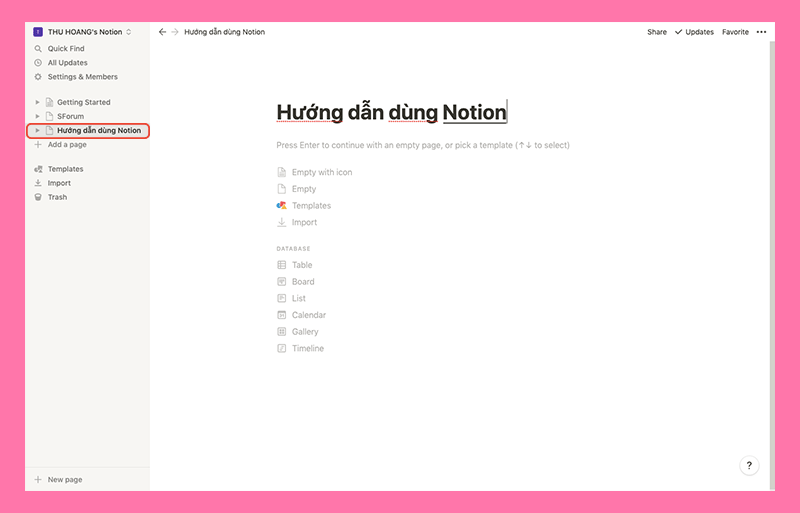
Thêm biểu tượng và ảnh bìa cho các trang
Để trang trí thêm cho trang của bạn cũng như giúp bạn dễ nhìn và dễ tìm cho những lần sau, bạn có thể chèn biểu tượng icon hoặc ảnh bìa cho các trang mà bạn đã tạo.
Bước 1: Khi di chuột qua văn bản tiêu đề của trang, bạn sẽ thấy các mục như Thêm biểu tượng, Thêm bìa, Thêm bình luận.
Bước 2: Nhấp chuột Thêm biểu tượng để thêm biểu tượng cho trang của bạn> nhấp vào biểu tượng mà Notion đã chọn để thay đổi> một hộp thoại nhỏ xuất hiện với các tùy chọn để thay đổi thành biểu tượng có sẵn khác, tải lên hình ảnh hoặc dán liên kết hình ảnh trực tiếp từ Google mà bạn có.
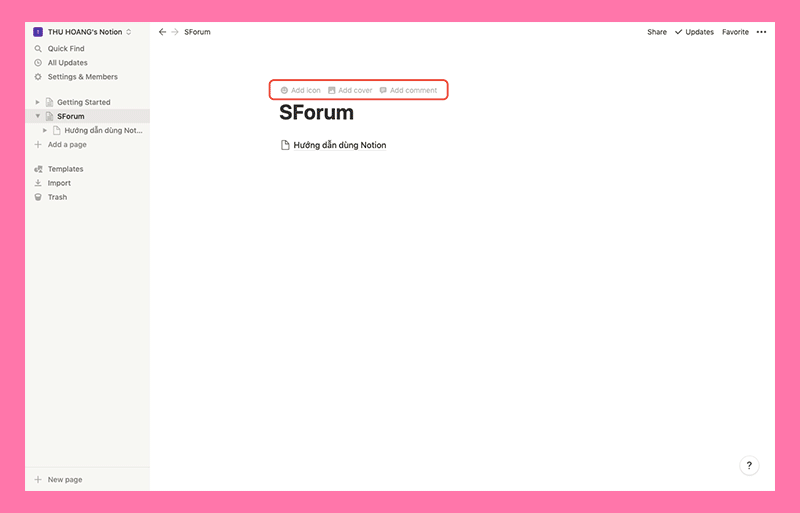
Bước 3: Tiếp tục chọn Thêm trang bìa để thêm ảnh bìa> nhấn nút Thay đổi trang bìa để đổi sang ảnh khác> chọn trong số ảnh hiện có của Notion hoặc tìm kiếm theo từ khóa bạn muốn trên Unsplash – kho ảnh đa dạng, chất lượng cao, miễn phí.

Bước 4: Căn chỉnh ảnh bìa bằng cách nhấn. cái nút Định vị lại > di chuyển chuột cho đến khi bạn thích> nhấn nút Lưu vị trí để lưu các thay đổi.

Tự ý thay đổi vị trí của văn bản trên trang
Notion có một chức năng khá hay và tiện lợi cho người dùng đó là khả năng thay đổi vị trí của văn bản chỉ bằng thao tác kéo thả chuột.
Về chi tiết, khi di chuột vào bất kỳ văn bản nào, bạn sẽ thấy Biểu tượng 6 chấm trên cùng> chỉ cần nhấn giữ chuột vào biểu tượng này> kéo thả vào vị trí tùy thích là có thể thay đổi dễ dàng!

Hơn nữa, ngoài việc thay đổi hàng, Notion còn tạo thêm các cột dữ liệu khác nếu người dùng cũng muốn như vậy. Thay vì kéo lên hoặc kéo xuống, bạn có thể kéo thả sang hai bên, phía trước hoặc phía sau (theo dõi vị trí bằng ô màu xanh lam vừa xuất hiện).

Thay đổi định dạng trang, phông chữ, màu văn bản, đánh dấu
Notion hỗ trợ người dùng 3 font chữ cơ bản và phù hợp nhất để sử dụng trong mọi trường hợp. Bạn chọn dấu hiệu … ở góc trên của màn hình để mở các tùy chọn> chọn phông chữ bạn thích.

Ngoài ra, trong phần Văn bản nhỏ – cỡ chữ nhỏ và Chiều rộng đầy đủ – Thay đổi trang thành một trang rộng hơn, nếu bạn thích bạn chỉ cần bật công tắc.

Tương tự như Microsoft Word hay Google Docs, khi bạn chọn một đoạn văn bản bất kỳ, bạn có thể chỉnh sửa nó như in đậm, nghiêng, gạch chân hoặc thay đổi màu sắc của văn bản, bôi đen.

Sử dụng / để thêm nội dung mới trên trang
Chắc chắn bạn đã thấy rằng mỗi khi chúng ta chuyển sang một dòng mới, Notion liên tục hiển thị các từ “Nhập / cho lệnh”. Trên thực tế, Notion ẩn hầu hết chức năng đằng sau dấu / thay vì trên thanh công cụ như Word và Docs. Khi bạn nhập / trên trang, tất cả các định dạng, chức năng và công cụ cần thiết sẽ được trình bày dưới dạng danh sách. Chỉ cần rê chuột vào từng mặt hàng, thông tin chi tiết và mẫu mã sẽ hiện ra giúp bạn hình dung dễ dàng hơn.

Sau này, khi đã quen với các tính năng và nhớ các định dạng thường dùng, bạn có thể ghi trực tiếp để thêm vào trang ngay. Ví dụ: /những việc cần làm > nhấn đi vào trên bàn phím.

Các phím tắt hữu ích trên Notion
Tôi muốn giới thiệu thêm một số phím tắt mà bạn có thể sử dụng thường xuyên như sau:
- ###> Nút dấu cách: Tiêu đề 1 có kích thước lớn nhất
- ##> Nút dấu cách: Tiêu đề 2
- #> Nút dấu cách: Tiêu đề 3 với kích thước nhỏ nhất
- Nút tab để thụt lề bên trong lề so với bình thường
- -: tạo dấu đầu dòng
- Dấu>: hiển thị danh sách ẩn
- 3 dấu – – -: tạo đường phân cách ngang
- Ctrl + Shift + H: để sao chép phần đánh dấu vừa sử dụng
Tóm tắt ứng dụng Notion
Hướng dẫn trên đây đều là những thao tác cơ bản sử dụng Notion dành cho người mới bắt đầu, giúp các bạn đỡ bỡ ngỡ và khó khăn trước vô số chức năng mà Notion cung cấp. Nếu bạn quan tâm đến Notion, hy vọng rằng bạn sẽ tiếp tục theo dõi các bài viết khai thác tiếp theo về chủ đề này tại SForum!
MUA LAPTOP / PC GIÁ SIÊU TỐT !!!





