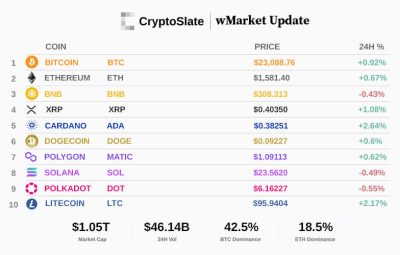Đối với những sheet chứa nhiều dữ liệu trong Excel, sẽ thật bất tiện khi bạn muốn theo dõi dữ liệu bên dưới mà không thể quan sát được dòng tiêu đề đúng không? Hãy để Sforum bật mí cho bạn cách sửa dòng trong Excel để ghim thanh tiêu đề cực đơn giản và dễ dàng nhé!

Cách cố định một hàng trong Excel
Bước 1: Sau khi nhập dữ liệu, bạn chọn thẻ Lượt xem và chọn Panes đóng băng.
 Bước 2: Tiếp theo, bạn chọn Cố định các hàng trên cùng để đóng băng dòng tiêu đề đầu tiên.
Bước 2: Tiếp theo, bạn chọn Cố định các hàng trên cùng để đóng băng dòng tiêu đề đầu tiên.
Sau đó, bạn sẽ thấy rằng dòng tiêu đề bạn đã sửa sẽ có một đường màu đen đậm và quá trình đã hoàn tất.

Cách cố định nhiều hàng trong Excel
Bước 1: Trước tiên, bạn cần xác định các dòng bạn cần đóng băng bằng cách đánh dấu vào ô đầu tiên bên dưới các dòng bạn muốn đóng băng.
Cụ thể như hình bên dưới, nếu muốn sửa Sforum hàng số 1 và 2 sau đó bạn cần nhấp và chọn hộp A3.

Bước 2: Tiếp tục chọn thẻ Lượt xem và chọn Panes đóng băng.
 Bước 3: Bạn chọn Panes đóng băng để đóng băng các dòng bạn đã chọn và hoàn thành.
Bước 3: Bạn chọn Panes đóng băng để đóng băng các dòng bạn đã chọn và hoàn thành.

Cách hủy cố định các hàng trong Excel
Để tiến hành bỏ cố định hàng trong Excel, bạn chỉ cần thực hiện các thao tác tương tự như trên: vào tab Lượt xemchọn mặt hàng Panes đóng băng và lựa chọn Mở ngăn lạnh hoàn thành.

Kết thúc
Trên đây là thao tác sửa lỗi hàng trong Excel vô cùng đơn giản mà Sforum muốn chia sẻ đến các bạn. Chúc các bạn thành công và để lại bình luận bên dưới bài viết nếu gặp khó khăn trong quá trình thực hiện nhé!