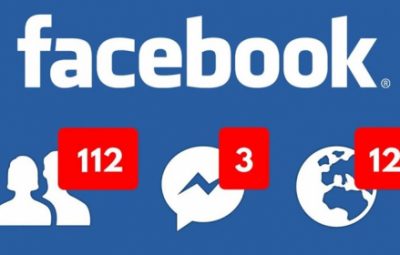Lợi ích của việc khóa tệp Excel khỏi chỉnh sửa là gì?

Excel là một trong những phần mềm văn phòng được phát triển bởi Microsoft. Phần mềm này sẽ giúp bạn tạo bảng tính, với nhiều công cụ hỗ trợ người dùng tính toán số liệu nhanh chóng và chính xác với số lượng hàng triệu ô. Phần mềm được sử dụng rộng rãi trong nhiều ngành nghề như Kế toán, Nhân sự, Hành chính, Giáo viên,….
Tuy nhiên, khi tập tin Excel bạn có nhiều thông tin và dữ liệu quan trọng, bạn không muốn cho nhiều người biết. Bây giờ chọn cách khóa tệp excel để bảo mật tốt hơn. Phương pháp khóa tệp trên Microsoft Excel sẽ mang lại nhiều lợi ích như:
+ Ngăn chặn việc sao chép thông tin trên tệp Excel từ người lạ.
+ Bảo mật dữ liệu cá nhân và đảm bảo an toàn cho quá trình biên tập hoặc chỉnh sửa.
+ Hạn chế người khác chỉnh sửa nội dung và thay đổi định dạng trong tài liệu của người dùng.
+ Chuyển tệp cho người khác nhưng người đó chỉ sử dụng được tính năng đọc thông tin.
Làm cách nào để khóa tệp Excel để chỉnh sửa đơn giản?
Trong quá trình làm việc, chắc hẳn đôi khi bạn sẽ được giao nhiệm vụ làm việc với những dữ liệu Excel quan trọng. Bạn không muốn chúng bị sao chép hoặc hack trái phép nhưng lại không biết cách bảo vệ những dữ liệu này. Vì vậy, những gì bạn cần làm là khóa tệp và sau đây là hướng dẫn giúp bạn khóa tệp Excel:
Đặt mật khẩu cho tệp Excel
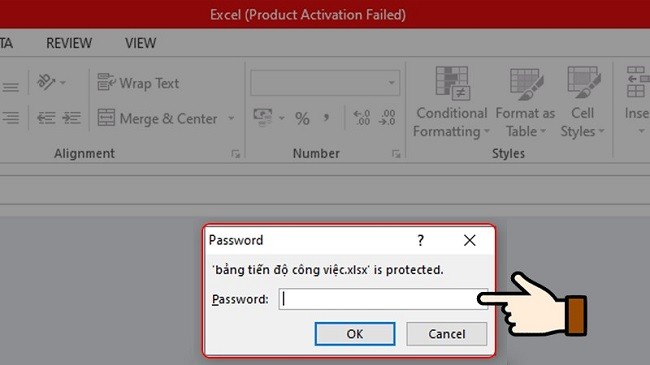
Để đặt mật khẩu để khóa tệp Excel! Đây cũng là một trong những cách hữu hiệu giúp bảo mật file excel. Cách làm rất đơn giản:
Bước 1: Mở màn hình thiết bị => Mở file tài liệu Excel bạn cần đặt mật khẩu.
Bước 2: Điều hướng để mở mục File trên thanh công cụ => Trên cửa sổ File chọn Save As.
Bước 3: Khi hộp thoại Save As xuất hiện trên màn hình, bạn nhấn vào mũi tên hướng xuống ở phần File name và chọn vị trí lưu file.
Bước 4: Trong cửa sổ Save As, tiếp tục chọn Tools => Trong cửa sổ mới, chọn General Options.
Bước 5: Màn hình hiển thị cửa sổ Tùy chọn chung => Đặt mật khẩu vào hai ô Mật khẩu mở và Mật khẩu sửa đổi => Nhấn OK.
+ Mật khẩu để mở: Mật khẩu để mở tài liệu => Sau khi đặt mật khẩu, muốn mở, xem hay chỉnh sửa nội dung thì cần nhập mật khẩu này.
+ Mật khẩu sửa đổi: Mật khẩu chỉnh sửa tài liệu => Sau khi đặt mật khẩu, muốn sao chép, chỉnh sửa nội dung thì cần nhập mật khẩu này.
Bước 6: Xác nhận lại 02 mật khẩu trong trường hợp người dùng nhập cả 2 mật khẩu => Nhấn Lưu để hoàn tất.
Thực hiện xong 6 bước trên là bạn đã khóa file Excel thành công, lúc này người dùng sẽ không thể chỉnh sửa được nữa. Khi mở File Excel mới cài đặt, hệ thống sẽ yêu cầu người dùng nhập mật khẩu trước khi sử dụng.
Cách mở mật khẩu của tệp Excel bị khóa
Bước 1: Mở màn hình thiết bị => Mở file Excel và nhập mật khẩu.
Bước 2: Điều hướng để mở mục File trên thanh công cụ => Trên cửa sổ File chọn Save As.
Bước 3: Khi hộp thoại Save As xuất hiện trên màn hình, bạn nhấn mũi tên xuống trong phần File name và chọn một vị trí để lưu file.
Bước 4: Trên cửa sổ Save As, tiếp tục chọn Tools => Trong cửa sổ mới, chọn General Options.
Bước 5: Màn hình hiển thị cửa sổ Tùy chọn chung => Xóa mật khẩu vừa đặt khi khóa file excel => Sau đó chọn Lưu là xong.
Hướng dẫn cách khóa trang tính trong tệp Excel
Tiếp theo, chúng tôi sẽ hướng dẫn bạn cách khóa trang tính trong tệp Excel. Làm theo các bước sau:
Bước 1: Mở tệp Excel mà bạn muốn đặt mật khẩu.
Bước 2: Sau khi mở tệp, bấm vào trang tính mà bạn muốn đặt mật khẩu. Tiếp theo, chọn tab “Xem lại” => “Bảo vệ trang tính”.

Bước 3: Trong phần “Mật khẩu để bỏ bảo vệ trang tính” trong hộp thoại “Bảo vệ trang tính”, nhập mật khẩu bạn muốn đặt, sau đó nhấp vào “OK”.

Bước 4: Hộp thoại “Xác nhận mật khẩu” sẽ mở ra, bạn nhập lại mật khẩu để xác nhận và tiếp tục nhấn “OK” để hoàn tất thao tác.
Vậy là trang tính của bạn đã được bảo mật rồi! Ai muốn xem sheet này thì phải gõ đúng mật khẩu mới có thể xem và chỉnh sửa nội dung cho sheet này.
Cách xóa mật khẩu cho trang tính trong Excel
Sau khi học cách đặt mật khẩu cho trang tính trong Excel, bạn nên nhớ cách xóa mật khẩu trong trường hợp không muốn sử dụng mật khẩu nữa. Vui lòng làm theo các bước dưới đây:
Nhấp vào tab “Xem lại” => sau đó nhấp vào “Bỏ bảo vệ trang tính”. Tại hộp thoại “Unprotect Sheet”, nhập mật khẩu và nhấp vào “OK” để mở khóa.

Làm cách nào để khóa một phần nội dung trong tệp Excel khỏi việc chỉnh sửa?
Ngoài cách khóa trang tính Excel, chúng tôi sẽ hướng dẫn bạn cách khóa một phần nội dung của tệp Excel để ngăn người khác chỉnh sửa. Hãy làm theo gợi ý của chúng tôi dưới đây:
Bước 1: Mở tệp Excel, chọn tab “Xem lại”, sau đó nhấp vào “Cho phép người dùng chỉnh sửa phạm vi”.

Bước 2: Trong hộp thoại “Cho phép người dùng chỉnh sửa phạm vi”, chọn “Phạm vi mới”.

Bước 3: Trong phần “Tiêu đề” của hộp thoại “Phạm vi mới”, đặt tên là “nuốt” và nhấp vào biểu tượng hình chữ nhật lớn với các hình chữ nhật nhỏ bên trong.
Bước 4: Trong cửa sổ “Phạm vi mới”, giữ phím Ctrl và quét các cột / hàng mà bạn muốn người khác có thể điều chỉnh hoặc chỉnh sửa. Sau đó, nhấp vào như trong hình sau để tiếp tục.

Bước 5: Bạn chọn “Quyền…”, sau đó nhấp vào “Thêm” trong hộp thoại “Quyền cho Phạm vi1”.
Bước 6: Trong hộp thoại “Chọn người dùng hoặc tùy chọn”, nhập Evevone, sau đó nhấp vào “Kiểm tra tên” và sau đó nhấp vào “OK” để thoát khỏi cửa sổ cài đặt Tên người dùng.
Bước 7: Chọn “Alow” trong dòng “Chỉnh sửa phạm vi mà không cần mật khẩu” và nhấp vào “OK”. Tiếp theo, chọn đặt Mật khẩu và nhập lại Mật khẩu.
Bước 8: Trong hộp thoại “Alow Users to Edit Ranges”, nhấp vào “Protect Sheet …” để khóa nội dung trong tệp Excel mà bạn muốn.
Bước 9: Tại hộp thoại “Protect Sheet”, nhập mật khẩu của bạn và nhấn “OK” để hoàn tất. Nhớ nhập lại mật khẩu để xác nhận.
Sau khi thực hiện các bước trên, file Excel của bạn đã được bảo mật về mặt nội dung, người ngoài chỉ có thể thêm dữ liệu hoặc chỉnh sửa ở những cột / hàng mà bạn cho phép.
Cách tìm và đánh dấu các ô đã khóa / mở khóa trên trang tính
Nếu bạn đã khóa và mở khóa các ô trên một trang tính nhất định nhiều lần, bạn có thể đã quên ô nào bị khóa và ô nào được mở khóa. Để tìm các ô bị khóa và không khóa, bạn có thể sử dụng hàm CELL, hàm này trả về thông tin về định dạng, vị trí và các thuộc tính khác nếu ô được chỉ định.
Để xác định trạng thái bảo vệ của ô, hãy nhập từ “bảo vệ” vào đối số đầu tiên của công thức CELL và địa chỉ ô trong đối số thứ hai. Ví dụ:
= CELL (“bảo vệ”, A1)
Nếu A1 bị khóa, công thức trên sẽ trả về 1 (TRUE) và nếu nó được mở khóa, công thức sẽ trả về 0 (FALSE) như thể hiện trong hình bên dưới (công thức nằm trong ô B1 và B2):

Mặc dù cách này rất dễ thực hiện nhưng nếu bạn có nhiều cột dữ liệu thì cách làm trên không phải là cách tốt nhất. Sẽ thuận tiện hơn nhiều khi có thể xem tất cả các ô bị khóa hoặc mở khóa hơn là sắp xếp chúng ra.
Như vậy là chúng tôi vừa chia sẻ đến các bạn thủ thuật khóa file Excel soạn thảo. Hy vọng những chia sẻ trong bài viết sẽ hữu ích trong công việc, cũng như học tập của bạn. Chúc may mắn !