Lỗi micro không hoạt động trong Windows khá hiếm gặp nhưng sẽ mang lại trải nghiệm khó chịu cho người dùng, bởi chúng ta chỉ sử dụng micro khi cần thiết. Nguyên nhân phổ biến nhất có thể là do lỗi phần mềm, bạn có thể tự khắc phục hoàn toàn tại nhà. Tuy nhiên, một số trường hợp là do lỗi phần cứng, những trường hợp như vậy bạn sẽ cần đến sự hỗ trợ của các kỹ thuật viên.
Kiểm tra trình điều khiển Micro
Khi máy tính của bạn gặp lỗi, việc đầu tiên bạn nên làm là kiểm tra xem Driver có bị lỗi hay không? Với Win 10 khi bạn đã nâng cấp lên phiên bản mới. Tuy nhiên, nếu bạn vẫn để driver cũ của micro thì đây có thể là nguyên nhân khiến máy gặp các vấn đề như không có âm thanh, phiên bản bị lỗi.
Cách sửa lỗi máy tính không nhận micro windows các bạn tham khảo các bước sau:

Bước 1: Trên thiết bị máy tính của bạn, đi tới Menu Bắt đầu và tìm kiếm Trình quản lý Thiết bị trên đó

Bước 2: Trên giao diện của Trình quản lý thiết bị, tìm mục Âm thanh và các cài đặt liên quan.

Bước 3: Lúc này trên màn hình máy tính bạn sẽ dễ dàng nhìn thấy trình điều khiển âm thanh đang được sử dụng cho máy tính của mình.

Bạn cần lưu ý rằng tên của trình điều khiển có thể có nhiều tên khác nhau dựa trên các nhà sản xuất khác nhau. Bạn có thể dễ dàng nhận thấy: Chế độ hiển thị âm thanh của Intel (R) và âm thanh chất lượng cao Realtek
Bước 4: Trên trình điều khiển Intel (R) Display Audio, nhấp chuột phải và chọn Thuộc tính. Trên giao diện của tab Chung, bạn có thể kiểm tra xem thiết bị của mình đã hoạt động bình thường hay chưa?
Bước 5: Nếu bạn thấy rằng trình điều khiển không hoạt động, hãy nhấp chuột phải vào tab Trình điều khiển và nhấp vào tùy chọn Cập nhật

Bước 6: Bạn thực hiện kiểm tra với các trình điều khiển âm thanh khác tương tự như ở bước 4 và bước 5 ở trên.
Bước 7: Sau khi kiểm tra xong bạn hãy khởi động lại máy để kiểm tra xem lỗi máy tính không nhận micro windows đã được khắc phục hay chưa?
Kiểm tra cài đặt âm thanh
Bước 1: Trên giao diện màn hình máy tính, tại thanh tác vụ bạn có thể dễ dàng nhìn thấy biểu tượng chiếc loa ở góc phải. Đặt chuột vào đó và nhấp vào Âm thanh (Tùy chọn âm thanh)
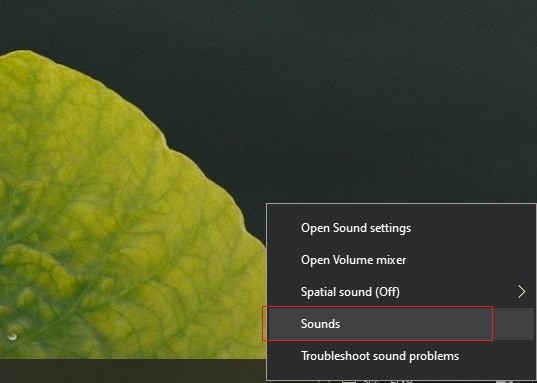
Bước 2: Trên tab Ghi âm của máy tính, bạn bấm vào mục Micro rồi bấm Thuộc tính.

Bước 3: Bây giờ, bạn hãy thực hiện lệnh tăng âm lượng cho cả Microphone và Microphong boost trong phần Levels.

Bước 4: Sau đó, bạn sẽ thấy điều hướng đến tab Nâng cao và đảm bảo rằng bạn đã chọn tùy chọn Chế độ ngay lập tức.
Bước 5: Để hoàn tất, bạn chỉ cần nhấn Ok và khởi động máy tính
Sử dụng phần Micrô trong Cài đặt Windows
Nếu đã thử 2 cách trên mà vẫn không khắc phục được lỗi máy tính không nhận micro windown
Bước 1: Trên bàn phím máy tính, nhấn tổ hợp phím windows + I Ứng dụng Cài đặt sẽ mở ra.

Bước 2: Tiếp theo, bạn nhấn vào tùy chọn Quyền riêng tư và chọn mục Microphone ở khung bên trái giao diện màn hình máy tính.
Bước 3: Tại giao diện này, bạn hãy bật Cho phép ứng dụng truy cập vào micrô của tôi để cho phép ứng dụng truy cập vào Micrô.
Sử dụng trình khắc phục sự cố âm thanh
Bước 1: Trên giao diện màn hình máy tính, bạn nhấn chuột phải vào biểu tượng âm thanh trên thanh tác vụ ở góc ngoài cùng bên phải. Sau đó nhấp vào Khắc phục sự cố âm thanh.
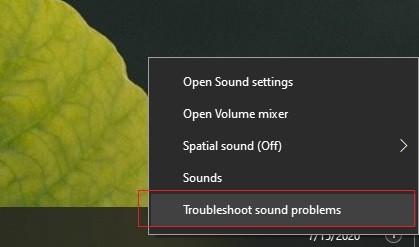
Bước 2: Bạn vui lòng đợi vài giây để máy tính tự động quét và tự động phát hiện lỗi cũng như đưa ra hướng sửa lỗi cho máy tính của bạn.
Như vậy là bạn đã hoàn thành quá trình khắc phục lỗi máy tính không nhận micro windows một cách vô cùng đơn giản.
Hiệp (Sợi tổng hợp)






