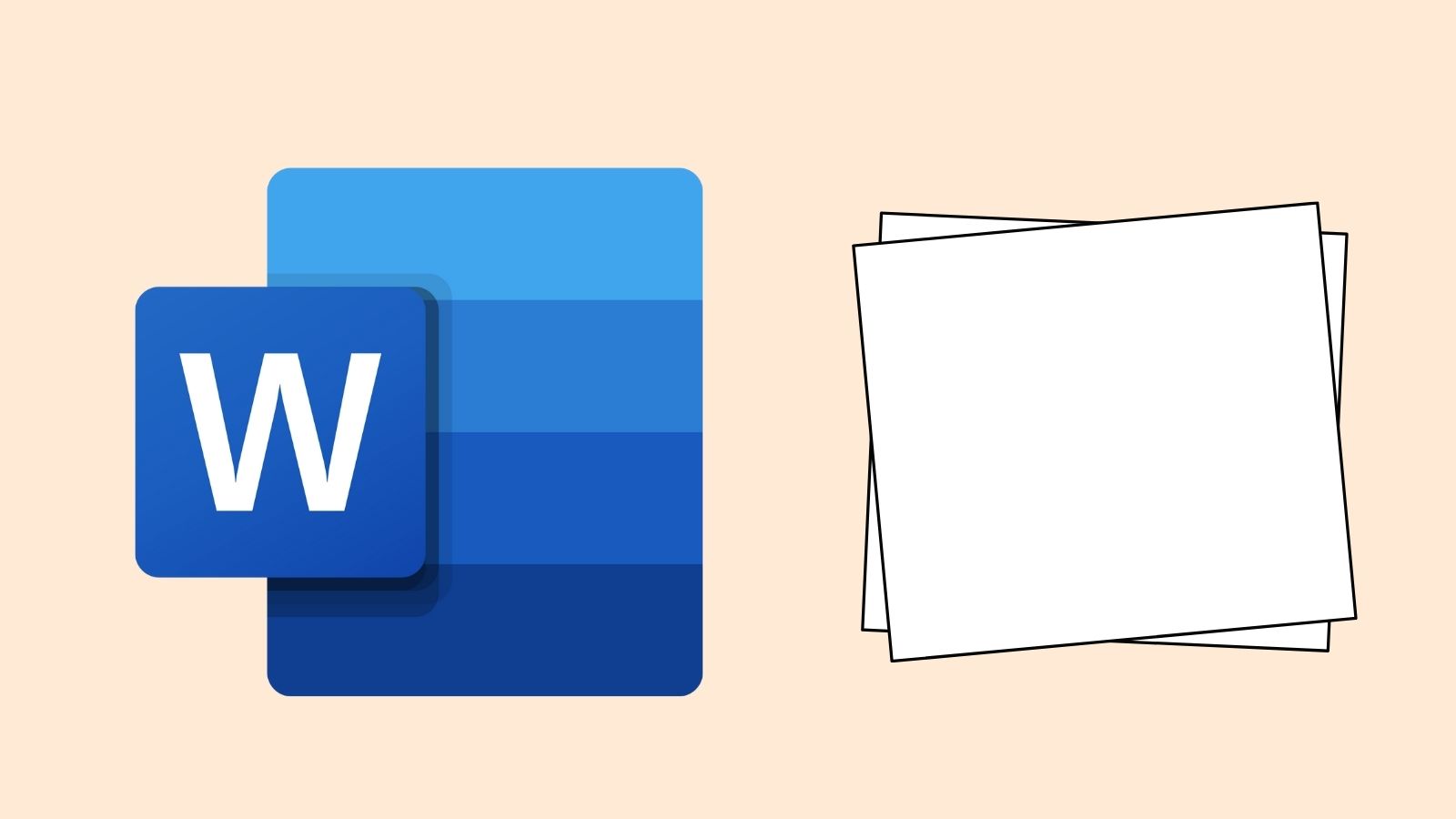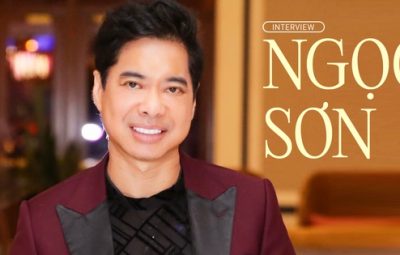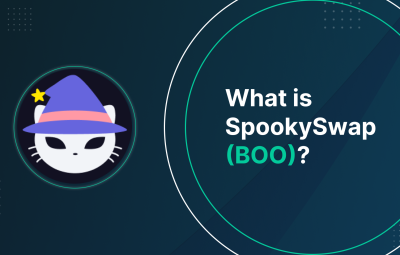Khi bạn đang soạn thảo văn bản trong Word, bạn muốn thêm một trang mới vào bài viết của mình để thêm nhiều nội dung hơn. Tuy nhiên, bạn chưa biết cách tạo trang mới trong Word. Vậy hãy cùng xem cách thêm trang trong Word mà Sforum chia sẻ dưới đây.

Lợi ích của việc thêm trang trong Word là gì?
- Làm cho nội dung ngắt sang một trang mới dễ dàng hơn.
- Biết thêm các cách thêm trang mới hữu ích và nhanh chóng khi nhập văn bản.
- Dễ dàng sử dụng trên tất cả các phiên bản Word.
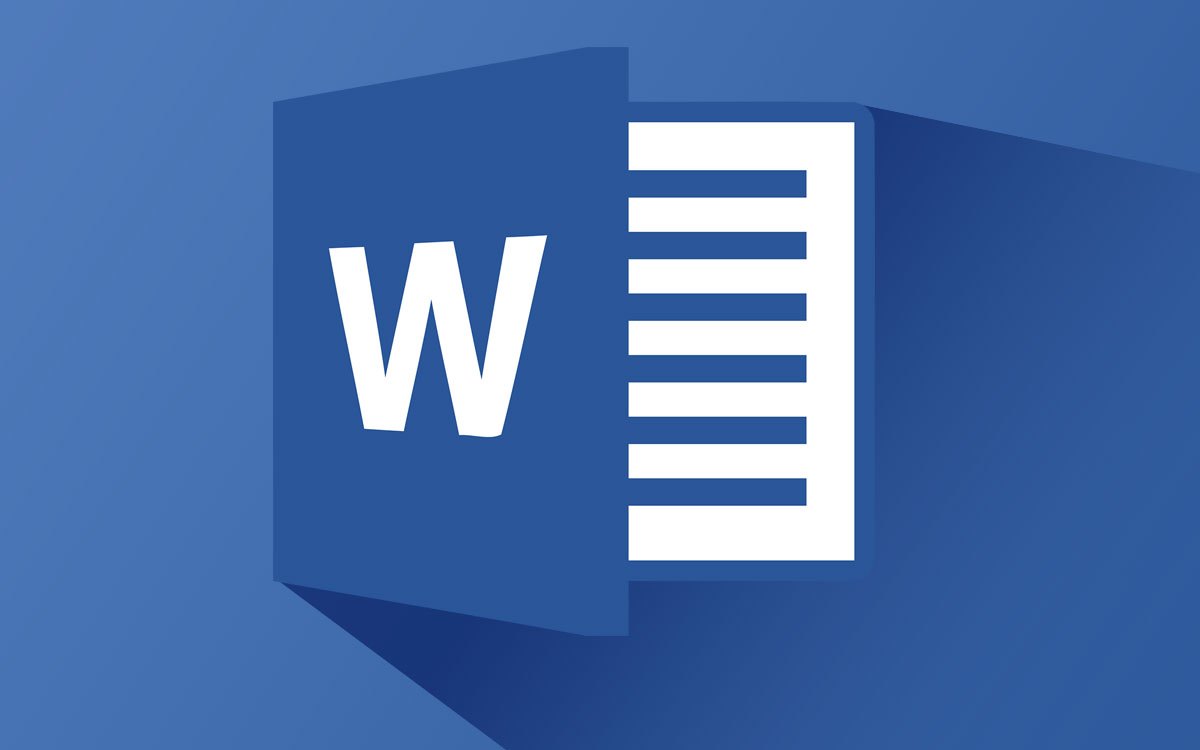
Hướng dẫn chi tiết về cách thêm trang trong Word
Sử dụng tổ hợp phím để thêm trang mới trong Word
Bước 1: Trên tài liệu Word, bạn đặt con trỏ chuột vào vị trí bạn muốn tạo nhiều trang hơn trong Word.

Bước 2: Tiếp theo, nhập phím tắt Ctrl + Enter để chuyển sang trang mới trong Word. Kết quả sau khi sử dụng cách thêm trang trong Word bằng tổ hợp phím như sau:

Tạo một trang mới trong Word với tab Chèn
Bước 1: Đặt con trỏ chuột vào vị trí bạn muốn tạo một trang mới trong Word.

Bước 2: Nhấp vào Chèn trên thanh menu và Chọn Trang trống.

Sau khi làm làm thế nào để mở một trang mới trong word với tab Chèn cho kết quả sau:

Hướng dẫn ngắt đoạn văn bản sang trang mới trong Word
Bước 1: Trong đoạn muốn ngắt đoạn và sang trang mới, bạn Đặt con trỏ ở nơi bạn muốn ngắt.

Bước 2: Sau đó, nhấn tổ hợp phím Ctrl + Enter. Khi thực hiện xong cách thêm trang này trong Word, bạn sẽ thấy một trang được thêm như sau:

Xóa các trang trống trong Word chỉ trong 2 bước
Trong trường hợp bạn vô tình tạo thêm một trang trống trong Word nhưng không có nhu cầu sử dụng. Vì vậy, xóa trang trống như sau:
Bước 1: Trong trang trống để xóabạn bè Đặt con trỏ chuột ở đầu trang trống đó.

Bước 2: Nhấn Ctrl + Blackspace và nhận được kết quả sau:

Kết thúc
Như vậy là Sforum đã chia sẻ đến các bạn cách thêm trang trong Word nhanh chóng, đơn giản mà ai cũng có thể thực hiện dễ dàng. Hi vọng những chia sẻ của chúng tôi sẽ hữu ích với bạn. Hy vọng bạn đang thành công.