Thông báo trên Google Chrome là một tính năng khá hữu hiệu, song nếu bật tính năng này cho quá nhiều trang web thì người dùng sẽ bị các thông báo quảng cáo gây phiền hà. Dưới đây cách tắt thông báo Google Chrome hiệu quả mà bạn nên thử!
Tính năng thông báo trên màn hình Desktop của trình duyệt Google Chrome được đánh giá là một tính năng tốt và hiện đại nhất hiện nay. Theo đó, người dùng có thể xem trước các email quan trọng, các tin nhắn về tình hình thời tiết hay kết quả bóng đá,… Tuy nhiên, sẽ thật phiền phức nếu như nhiều quảng cáo không liên quan hoặc không lành mạnh cứ hiển thị liên tục trên màn hình khiến công việc của bạn bị ảnh hưởng.
Bởi thế, người dùng đã lên mạng tìm kiếm cách tắt thông báo trên Google Chrome bằng hàng loạt từ khóa như: “tắt thông báo Google Chrome trên máy tính”; “hướng dẫn tắt thông báo Facebook trên Google Chrome”; “cách tắt thông báo của Google Chrome”. Vậy nên làm thế nào để tắt thông báo ở Google Chrome hiệu quả? Hãy cùng tham khảo bài viết dưới đây ngay nhé!
Cách tắt thông báo Google Chrome trên máy tính
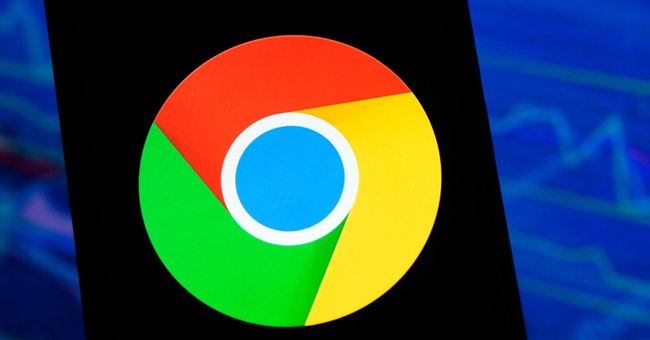
Để tắt thông báo của Google Chrome trên thiết bị máy tính (bao gồm cả laptop), bạn cần thực hiện đầy đủ các bước sau:
– Mở trình duyệt Google Chrome lên, nhấn vào biểu tượng 3 chấm dọc ở góc trên cùng bên phải màn hình, chọn phần Cài đặt.
– Cuộn xuống cuối trang và nhấn vào Nâng cao.
– Ở mục Quyền riêng tư và bảo mật, nhấn vào Cài đặt nội dung.
– Trong phần Cài đặt nội dung, tìm tới mục Thông báo và nhấn vào đó.
– Kéo thanh trượt ở mục Hỏi trước khi gửi (được đề xuất) sang trái để tắt tính năng nhận thông báo trên trình duyệt Google Chrome.
Hướng dẫn tắt thông báo Google Chrome trên Android
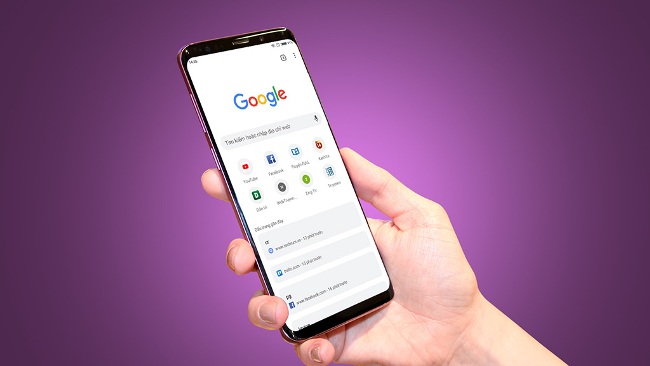
Về cách tắt thông báo Google Chrome trên thiết bị Android, bạn cần thực hiện đầy đủ các thao tác đơn giản sau:
– Mở trình duyệt Google Chrome trên điện thoại của bạn.
– Nhấn vào menu bổ sung (biểu tượng dấu ba chấm) ở góc trên bên phải trình duyệt.
– Chọn mục Cài đặt > Thông báo. Tại đâu, bạn có thể xem qua danh sách tất cả các trang web hiện đang được phép hiển thị thông báo trên trình duyệt Google Chrome.
– Để tắt thông báo, bạn chỉ cần gạt nút Bật thành Tắt là xong. Nếu muốn nhận thông báo trở lại, bạn thực hiện thao tác tương tự (chuyển nút Tắt thành Bật).
Tắt thông báo Google Chrome trên Win 10
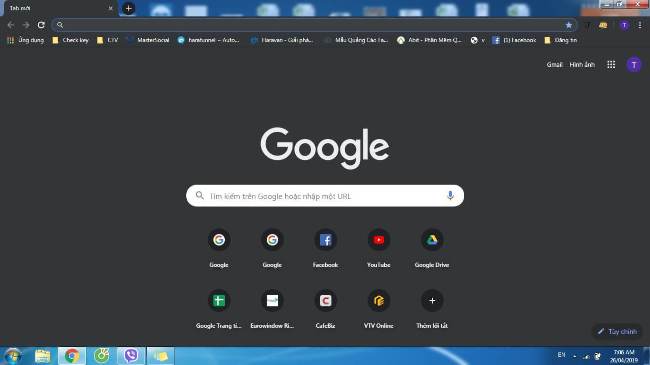
– Mở trình duyệt Google Chrome và bấm vào biểu tượng ba chấm ở góc phải, sau đó chọn phần Cài đặt từ thanh công cụ.
– Nhìn sang phía danh sách bên trái, bấm nút chọn Nâng cao để mở rộng tính năng và nhấn vào Quyền riêng tư và bảo mật. Lúc này, chọn tính năng Cài đặt trang web ở cửa sổ bên phải.
– Trong giao diện của tính năng Cài đặt trang web, bạn tiếp tục chọn mục Thông báo.
– Tại đây, bạn sẽ thấy danh sách của tất cả trang web mà chúng ta đã cài đặt thông báo tại phần Cho phép. Để tắt thông báo trong Goofle Chrome, bạn chỉ cần click vào biểu tượng ba chấm tại trang web đó và chọn “Chặn” để dừng tạm thời, hoặc “Xóa” để tắt thông báo Google Chrome vĩnh viễn.
Cách tắt thông báo Facebook trên Google Chrome

Các mạng xã hội như Facebook thường tạo sự chú ý để bạn truy cập và sử dụng nó. Chúng sẽ cung cấp cho bạn các tùy chọn về việc nhận thông báo từ trình duyệt trên Desktop mà bạn đang sử dụng. Tuy nhiên, việc nhận tất cả các thông báo dạng này sẽ làm bạn cảm thấy mất tập trung khi đang mải thực hiện một công việc quan trọng nào đó.
Ngoài ra, nhiều người dùng còn phàn nàn rằng, họ đã vô tình kích hoạt chức năng này nhưng lại không biết làm thế nào để tắt. Nếu bạn cũng gặp tình huống tương tự, dưới đây sẽ là 2 giải pháp khắc phục rất hữu hiệu!
1. Chặn thông báo từ Facebook trên Chrome

Google Chrome sẽ hiện thông báo mỗi khi một ứng dụng, trang web hoặc một tiện ích mở rộng muốn gửi thông báo cho bạn. Dĩ nhiên, bạn có thể dễ dàng tắt các thông báo trên Google Chrome này chỉ bằng vài bước nhanh nhất:
– Khởi chạy trình duyệt Google Chrome và nhấn nút hình 3 dấu chấm ở phía trên góc phải.
– Chọn Settings (Cài đặt).
– Ccuộn xuống dưới và nhấn nút Advanced (Nâng cao).
– Bên dưới phần Privacy and security (Quyền riêng tư và bảo mật), bạn tìm đến mục Content settings (Cài đặt nội dung) và nhấp chuột lên nó.
– Cuộn xuống dưới đến phần Notification (Thông báo).
– Tùy chọn Ask before sending (Hỏi trước khi gửi) sẽ luôn mặc định ở chế độ bật. Google Chrome sẽ hỏi bạn có muốn nhận thông báo từ trang web nào đó hay không.
– Vô hiệu hóa tuỳ chọn này, và bạn sẽ không bao giờ phải nhận thông báo từ bất kỳ trang web hay ứng dụng nào nữa, bao gồm cả thông báo từ trang mạng xã hội Facebook.
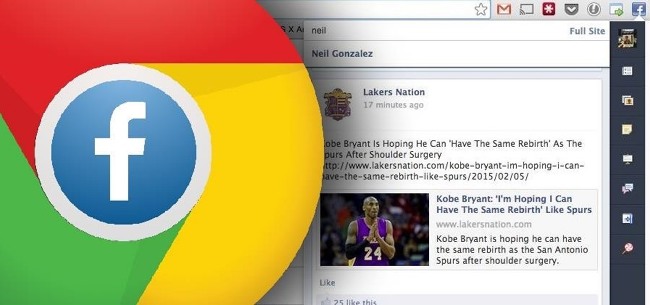
Trong trường hợp bạn chỉ muốn tắt thông báo từ Facebook, hãy thao tác nhanh theo hướng dẫn dưới đây:
– Tại phần Notification (Thông báo), bạn cần đảm bảo nút Ask before sending (Hỏi trước khi gửi) đang ở chế độ bật.
– Tìm đến mục Facebook.com trong phần Allow (Cho phép).
– Nhấn nút 3 dấu chấm và chọn Block (Chặn). Kể từ đó, bạn sẽ nhận được tất cả các thông báo từ những trang web khác – ngoại trừ các thông báo từ trang mạng xã hội Facebook.
2. Chặn thông báo desktop trên trang web Facebook
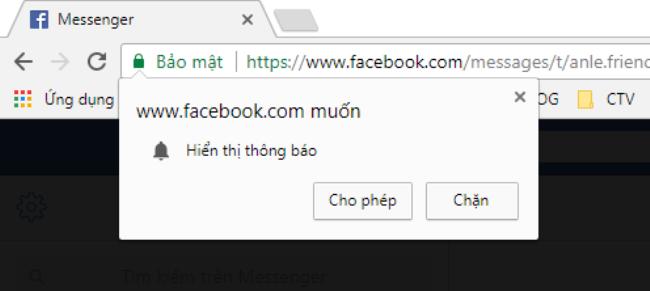
Nếu vì lý do gì riêng nào đó mà bạn không muốn thay đổi các thiết lập trên Google Chrome, thì bạn vẫn có thể vô hiệu hóa thông báo Faebook từ chính trang web Facebook:
– Đăng nhập vào tài khoản Facebook.
– Chọn Settings (Cài đặt), và sau đó chọn Notification (Thông báo) từ khung bên trái.
– Chọn tiếp phần Desktop and Mobile (Máy tính để bàn và điện thoại di động) và tìm đến phần Desktop (Máy tính).
– Nhấn nút Turn off (Tắt) nằm phía sau dòng chữ Notifications are enabled on this device (Thông báo đã được bật trên thiết bị này) bên cạnh biểu tượng Chrome. Thao tác này sẽ giúp bạn tắt thông báo từ Facebook trên trình duyệt Google Chrome một cách dễ dàng.






