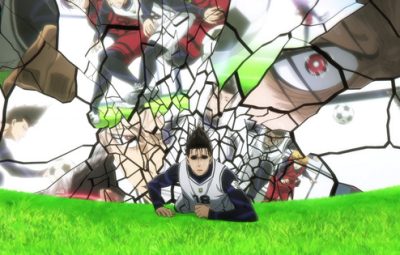Bạn muốn cộng trừ số liệu chính xác và nhanh chóng hơn, hãy thử tham khảo cách thực hiện phép trừ trong Excel với hướng dẫn trong bài viết dưới đây.
Excel là công cụ hỗ trợ đắc lực cho người dùng trong việc tính toán, thống kê hay sắp xếp dữ liệu. Excel sở hữu kho tàng công thức, hàm tính toán đa dạng phục vụ mọi nhu cầu của người dùng. Trong bài viết hôm nay, Sforum sẽ chia sẻ về hàm trừ trong Excel – hàm cơ bản nhất trong các công thức toán học.

Cách sử dụng hàm trừ trong Excel
Trên thực tế, Microsoft không bao gồm một hàm trừ trong công cụ bảng tính Excel của mình. Trong Excel, phép trừ được biểu thị bằng “–“. Tuy nhiên, bạn vẫn có thể thực hiện phép trừ với 2 cách sau.
Ví dụ: Tính số học sinh nữ của lớp.

Phương pháp 1: Trừ bằng cách nhập số trực tiếp vào ô tham chiếu.
Bước 1: Nhập trực tiếp công thức trong tham chiếu ô: = 30-17.

Bước 2: nhấn Enter hoặc nhấp vào bất kỳ ô nào trong bảng tính để hiển thị kết quả.

Cách 2: Trừ bằng cách chọn dữ liệu từ các ô.
Bước 1: Nhập công thức theo cú pháp: = A8-B8 bằng cách nhấp vào ô cần tính toán.

Bước 2: Nhấn phím Enter hoặc bấm vào một ô bất kỳ, kết quả của phép tính sẽ hiện ra như sau.

Kết hợp các hàm cộng và trừ trong Excel
Hàm Add hay Hàm Sum là một hàm dùng để tính tổng trong bảng tính Excel. Bạn có thể kết hợp hàm cộng với hàm trừ trong tệp Excel như sau:
Bước 1: Để tính số lượng vải, bạn nhập công thức sau đây trong hộp tham chiếu: = A11-SUM (B11: D11).

Bước 2: Nhấn phím Enter để hiển thị kết quả.

Sử dụng hàm trừ phần trăm
Bước 1: Với phép trừ này, không cần định dạng dữ liệu, bạn chỉ cần thêm dấu “%” sau mỗi số.

Bước 2: Chọn tham chiếu ô và công thức như sau: = B3-B4-B5.

Bước 3: Để hiển thị kết quả, bạn nhấn phím Enter trên bàn phím.

Cách sử dụng hàm trừ ngày tháng trong Excel
Bước 1: Đầu tiên bạn cần định dạng ngày là Ngày trong phần Số.

Bước 2: Chọn các ô sẽ được tính theo công thức sau: = B2-A2.

Bước 3: Sau đó, nhấn Enter để hiển thị kết quả.

Hướng dẫn cách sử dụng hàm trừ thời gian trong Excel
Bước 1: Nhập công thức trong tham chiếu ô với cú pháp sau: = B13-A13.

Bước 2: Để xuất kết quả, bạn nhấn phím Enter.

Lưu ý: Việc sử dụng hàm trừ cho dữ liệu thời gian chỉ đúng khi chênh lệch nhỏ hơn 24 giờ.
Kết thúc
Trên đây là những chia sẻ của Sforum về hàm trừ trong Excel. Hy vọng những thông tin trên sẽ giúp bạn làm việc suôn sẻ hơn.
MUA LAPTOP GIÁ SIÊU TỐT!