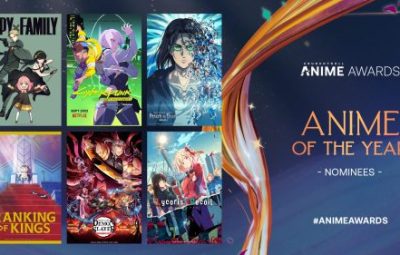Sử dụng cử chỉ bàn di chuột của Windows – có 11 cách để sử dụng ngón tay của bạn
Trên Windows 10, bạn có thể tận dụng các thao tác trên bàn di chuột sau để thực hiện nhiều tác vụ:
Cử chỉ
Mô tả
Một cú nhấp chuột
Chọn một mục hoặc mở một liên kết
Nhấn đúp chuột
Mở menu ngữ cảnh (nhấp chuột phải)
Cuộn dọc bằng hai ngón tay
Cuộn lên hoặc xuống trên các trang web, ứng dụng, tệp
Cuộn hai ngón tay theo chiều ngang
Di chuyển sang phải hoặc sang trái trong các trang web, ứng dụng, tệp
Kéo hai ngón tay
Phóng to hoặc thu nhỏ
Vuốt 3 ngón tay theo chiều ngang
Di chuyển giữa các ứng dụng đang chạy
Vuốt lên bằng 3 ngón tay
Mở Task View để xem các ứng dụng đang mở
Vuốt 3 ngón tay theo chiều dọc xuống
Hiển thị màn hình nền. Vuốt lên một lần nữa để ẩn màn hình. Nói cách khác, chức năng này có thể được sử dụng để thu nhỏ hoặc mở rộng các ứng dụng
Bấm 3 ngón tay
Mở trợ lý Cortana
Vuốt 4 ngón tay theo chiều ngang
Chuyển sang chế độ màn hình ảo
Bấm 4 ngón tay
Open Action Center
Sử dụng máy tính để bàn ảo
Bạn có thể sắp xếp thanh tác vụ trên màn hình và sắp xếp các ứng dụng đang mở trên nhiều màn hình tùy theo nhu cầu của mình. Bạn có thể truy cập giao diện màn hình ảo bằng cách nhấp vào nút Task View trên thanh Taskbar của Windows 10 (bên cạnh Cortana). Bạn có thể nhấp vào Thêm màn hình ở góc dưới cùng bên phải để chuyển sang màn hình ảo mới.
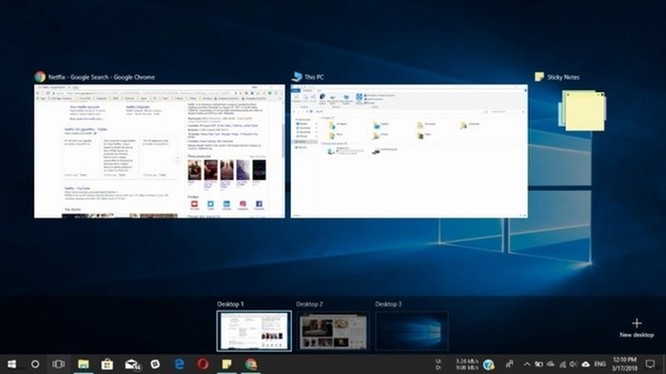
Như đã đề cập ở trên, việc chuyển đổi giữa các màn hình ảo trong Windows 10 chỉ đơn giản bằng cách vuốt bốn ngón tay. Vuốt lên bằng ba ngón tay để xem màn hình Task View, nơi bạn có thể đóng ứng dụng và xóa màn hình ảo. Bạn cũng có thể di chuyển ứng dụng giữa các máy tính để bàn
Một số phím tắt trên máy tính để bàn ảo:
Phím tắt
Mô tả
Windows + Tab
Mở Task View để quản lý màn hình ảo
Windows + Ctrl + D
Thêm một màn hình ảo mới
Windows + Ctrl + R (hoặc L)
Chuyển đổi giữa các màn hình ảo
Windows Ctrl + F4
Đóng màn hình ảo đang hoạt động
Sử dụng thêm một màn hình với máy tính của bạn
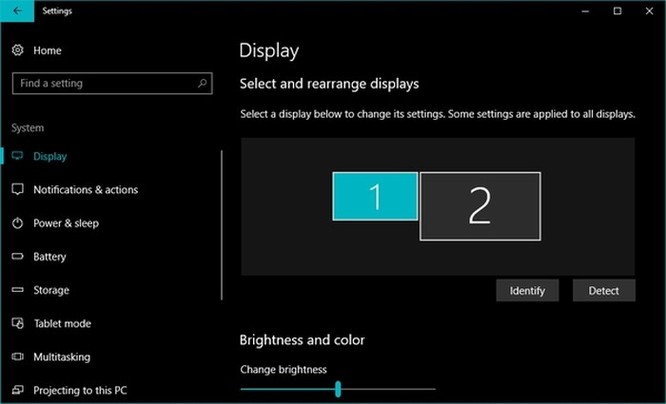
Bạn có thể sử dụng màn hình thứ hai làm phần mở rộng của màn hình chính hoặc phản chiếu màn hình đó để xem trên màn hình lớn hơn. Khi kết nối với màn hình thứ hai, hãy sử dụng phím tắt Windows + P để thay đổi chế độ hiển thị. Các tùy chọn khác nhau để quản lý nhiều màn hình trong Windows 10 có sẵn trong Cài đặt> Hệ thống> Hiển thị. Ở đó, bạn có thể chọn màn hình mà bạn muốn giữ lại, thay đổi độ phân giải màn hình và những thứ khác.
Lắc để thu nhỏ
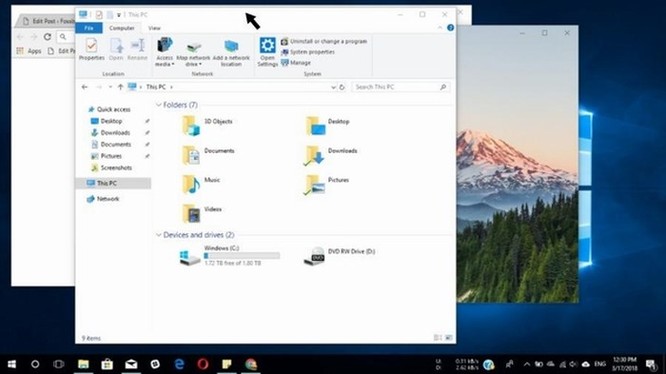
Nếu bạn muốn thu nhỏ tất cả các ứng dụng ngoại trừ một ứng dụng, hãy nhấp và giữ thanh tiêu đề của ứng dụng và lắc chúng. Làm tương tự để phóng to các ứng dụng.
Đa nhiệm Windows 10 bằng chuột
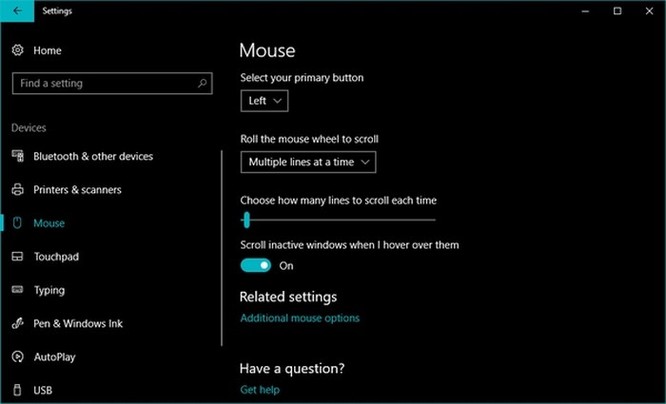
Một số cài đặt liên quan đến chuột và bàn phím có thể cải thiện trải nghiệm đa nhiệm của Windows 10. Đi tới Cài đặt> Thiết bị> Chuột. Tại đây, hãy chuyển nút “Cuộn các cửa sổ không hoạt động khi tôi di chuột qua chúng” thành Bật. Điều này giúp tiết kiệm thời gian khi bạn làm việc với nhiều cửa sổ cùng một lúc khi bạn không phải nhấp vào chúng để kích hoạt cuộn.
Snap – Chia đôi màn hình Windows 10
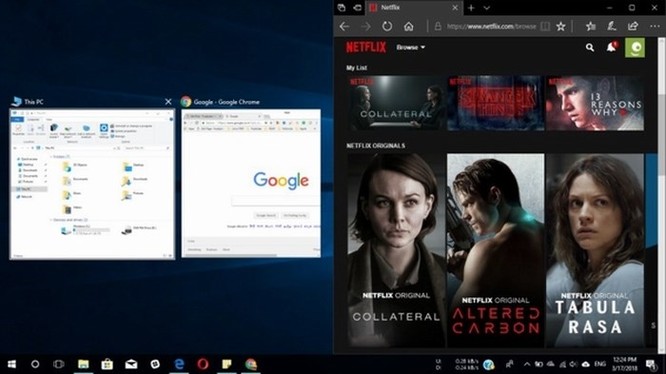
Chụp nhanh các ứng dụng trong Windows giống như một thói quen hàng ngày của những người làm việc đa nhiệm. Có nhiều cách bạn có thể chụp một cửa sổ.
Giữ các cửa sổ ứng dụng bằng thanh tiêu đề và kéo chúng sang cạnh phải hoặc trái của màn hình. Ứng dụng sẽ thay đổi kích thước để hiển thị trong một nửa màn hình. Tiếp theo, tính năng Snap Assist hiển thị các ứng dụng đang hoạt động để lấp đầy phần còn lại của màn hình.
Bạn cũng có thể kéo cửa sổ sang một góc để chiếm 1/4 màn hình. Điều này cho phép bạn làm việc với tối đa bốn ứng dụng trên màn hình của mình. Bạn có thể gặp một số bất tiện khi cài đặt ứng dụng trên thiết lập màn hình kép vì hai màn hình có chung một cạnh.
Chụp cửa sổ bằng bàn phím
Bạn cũng có thể sử dụng bàn phím để cài Windows theo nhu cầu của mình. Sử dụng phím tắt Windows + Mũi tên phải để chụp một cửa sổ ở bên phải và Windows + Mũi tên Trái để chụp một cửa sổ ở bên trái.
Mở một cửa sổ mới của một ứng dụng
Bạn có thể làm được nhiều việc hơn với con chuột của mình trong Windows 10. Khi bạn đang chạy trình duyệt web và muốn mở một cửa sổ trình duyệt mới, bạn có thể chỉ cần nhấp vào biểu tượng thanh tác vụ bằng con lăn chuột. .
Nếu không có chuột, bạn có thể thực hiện tương tự bằng cách nhấn phím Shift và nhấp vào biểu tượng của ứng dụng trên thanh tác vụ.
Sử dụng Trung tâm hành động để chuyển đổi cài đặt nhanh
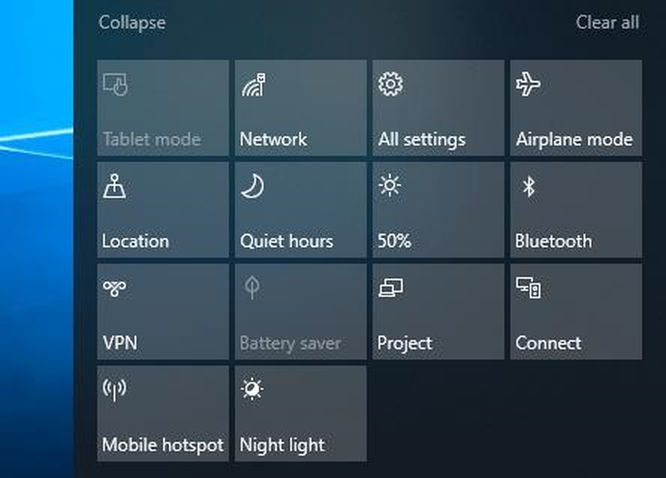
Các tùy chọn này cho phép bạn nhanh chóng bật và tắt Bluetooth, WiFi và nhiều tính năng khác của Windows. Bạn có thể sắp xếp lại các thao tác nhanh bằng cách đi tới Cài đặt> Hệ thống> Thông báo và hành động.
Theo XHTT
http://xahoithongtin.com.vn/trai-nghiem/201804/cac-thu-thuat-da-tac-vu-cuc-nhanh-tren-windows-10-600728/