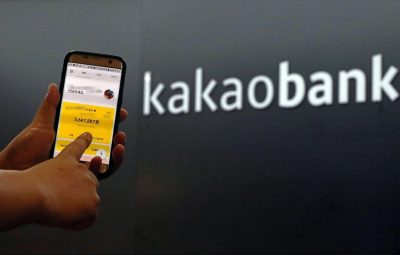Windows 10 là hệ điều hành tuyệt vời và phổ biến nhất trên thế giới, nhưng làm thế nào bạn có thể trải nghiệm đầy đủ năng suất và tính năng của nó? Bài viết dưới đây sẽ giới thiệu đến bạn một số thủ thuật ẩn bên trong Windows 10 mà ít người biết đến.
Ẩn các cửa sổ lộn xộn trên màn hình nhưng vẫn giữ cửa sổ được chỉ định
Đôi khi bạn muốn thu nhỏ mọi cửa sổ ngoại trừ cửa sổ bạn đang sử dụng để làm việc. Khi đó, tổ hợp phím Windows và phím Home sẽ giúp bạn thực hiện điều này.

Nhấn Windows và phím Home để thu nhỏ tất cả các cửa sổ khác vào thanh tác vụ. Nhấn một lần nữa để khôi phục về vị trí cũ
Lưu ý, nếu đang mở cửa sổ toàn màn hình, bạn sẽ không thấy bất kỳ điều gì xảy ra. Mẹo này chỉ hữu ích nếu cửa sổ đang hoạt động chiếm ít hơn toàn màn hình.
Bật trang trình bày để tắt máy
Thủ thuật này chỉ hoạt động trên Windows 10. Đầu tiên, nhấp chuột phải vào màn hình nền, chọn New> Shortcut. Trong liên kết được hiển thị trong cửa sổ, hãy dán dòng mã sau: % windir% \ System32 \ SlideToShutDown.exe

Cách này giúp bạn tạo một logo đặc biệt. Bạn có thể nhanh chóng tắt máy bằng cách dùng chuột kéo xuống cuối màn hình giống như trên các mẫu iPhone cũ.
Chụp màn hình
Người dùng thường có thói quen chụp ảnh màn hình bằng điện thoại, hoặc nhấn phím PrtSc rồi vào công cụ vẽ Paint truyền thống để dán và lưu thành ảnh. Thao tác trên quá phức tạp và tốn thời gian, bởi ít ai biết rằng có phím tắt chụp màn hình Windows 10 nhanh và tiện hơn rất nhiều.

Cụ thể, nếu bạn muốn chụp và lưu một hình ảnh trên toàn bộ màn hình, cách đơn giản nhất là nhấn phím Win + PrtSc và hình ảnh sẽ được lưu vào thư mục Pictures> Screenshots. Tốt như thếĐể chụp một phần màn hình, nhấn Win + Shift + S và kéo phần bạn muốn lưu để tạo ảnh chụp màn hình. Với tổ hợp phím trên, ảnh được lưu vào Clipboard.
Mở các mục trên Thanh tác vụ bằng phím tắt
Nếu bạn đã ghim các chương trình vào Thanh tác vụ ở cuối màn hình để tạo lối tắt, bạn không cần phải nhấp vào biểu tượng để mở chúng. Thay vào đó, hãy sử dụng Win +. Chìa khóa[Phím số]với phím số tương ứng với vị trí của chương trình trên thanh tác vụ.

Ví dụ: Win +[6] sẽ mở mục thứ hai trên thanh tác vụ
Điều này đặc biệt hữu ích nếu bạn đang bận gõ một thứ gì đó và không muốn nhấc ngón tay lên khỏi bàn phím.
Tìm hiểu xem ứng dụng đang chiếm bao nhiêu dung lượng
Bạn có cảm thấy máy tính của mình bắt đầu chạy chậm hơn khi hết dung lượng không? Có một cách nhanh chóng để xóa các ứng dụng chiếm nhiều dung lượng hơn mức cần thiết. Đặc biệt nếu bạn không sử dụng chúng thường xuyên.

Để xem các ứng dụng đang sử dụng bao nhiêu dung lượng, hãy điều hướng đến Cài đặt> Hệ thống> Bộ nhớ. Nhấp vào ổ đĩa bạn muốn tìm kiếm (có thể là bộ nhớ cục bộ, PC này), nhấp vào Ứng dụng & Tính năng để xem danh sách các ứng dụng được cài đặt trên máy của bạn và dung lượng mà chúng đang chiếm. Bạn có thể thấy rằng một trò chơi bạn đã không chơi trong nhiều năm vẫn còn đó và xóa nó đi để giải phóng dung lượng cho những thứ khác.
Di chuyển chuột nhanh chóng trong khi giữ một cửa sổ để thu nhỏ
Tính năng này thực sự đã ra mắt trên Windows 7, nhưng có rất nhiều người chưa biết về nó hoặc sử dụng nó. Nếu bạn có màn hình hoặc cửa sổ hiển thị hoàn toàn, bạn có thể chỉ cần giữ phần trên cùng của cửa sổ mà bạn thích và “lắc” nó để thu nhỏ tất cả các cửa sổ khác.

Trò chơi ẩn trong Cortana
Bạn có thể nhập (hoặc nói) “Rock Paper Scissors”, “Roll the Die” hoặc “Flip the Coin” trong Cortana để có trải nghiệm chơi game thú vị.
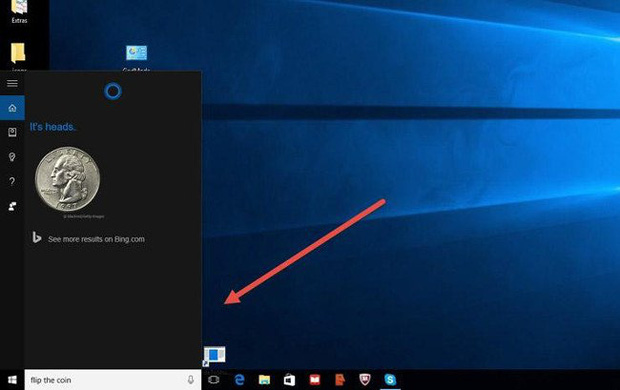
Giảm phiền nhiễu với tính năng Hỗ trợ lấy nét
Thật khó chịu khi liên tục bị gián đoạn các thông báo tại nơi làm việc. Bạn có thể xác định số lượng thông báo bạn nhận được với tính năng Hỗ trợ lấy nét.

Thiết lập nó bằng cách đi tới Cài đặt> Hệ thống> Hỗ trợ lấy nét. Chọn 1 trong 3 tùy chọn: Tắt (nhận tất cả thông báo từ ứng dụng và danh bạ), Ưu tiên (chỉ xem các thông báo đã chọn từ danh sách ưu tiên mà bạn tùy chỉnh và gửi phần còn lại đến Trung tâm hành động) và Chỉ báo thức (ẩn tất cả thông báo, ngoại trừ cảnh báo).
Bạn cũng có thể chọn để tính năng này tự động bật trong những giờ nhất định hoặc khi bạn đang chơi trò chơi.
Trên đây là một số thủ thuật cực kỳ hấp dẫn mà ít người biết trên Windows 10. Hy vọng bài viết này sẽ hữu ích với bạn. Chúc may mắn.
Ảnh: Internet