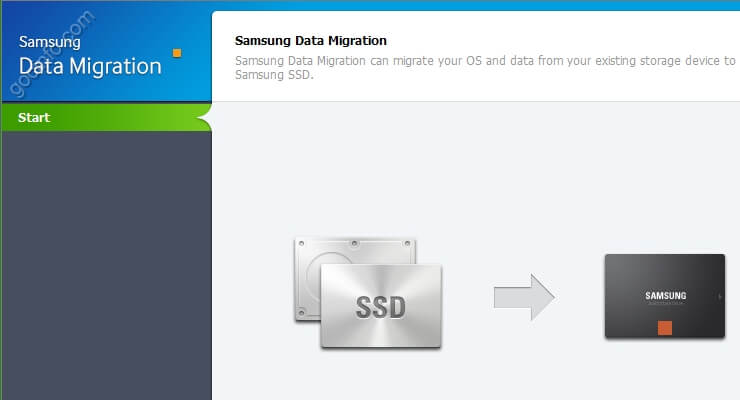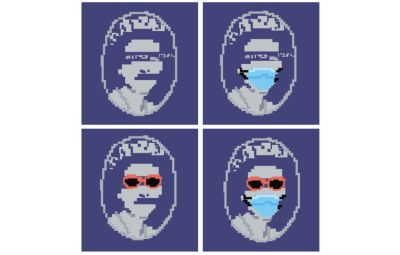Nhân bản HĐH hoặc di chuyển, nhân bản Windows sang ổ cứng mới chỉ cần sao chép các phân vùng của hệ điều hành sang ổ cứng lưu trữ mới (HDD / SSD) mà không cần cài đặt lại.
Nếu các nhà sản xuất SSD WD và Crucial sử dụng Acronis True Image để thực hiện việc này. Samsung thì khác, hãng cũng có phần mềm được thiết kế riêng cho SSD của mình. Đó là phần mềm Di chuyển dữ liệu của Samsung.
Đây cũng là công cụ tôi đã sử dụng trong bài viết này để sao chép Windows sang ổ SSD Samsung mới.
Như mọi khi, bạn chỉ nên làm điều này khi Windows trên ổ cứng cũ của bạn có quá nhiều phần mềm mà bạn không có thời gian để cài đặt lại. Nếu bạn muốn có lựa chọn tốt nhất, cài đặt lại Windows trên ổ cứng mới là điều tôi khuyên bạn nên làm.
Lưu ý khi sao chép Windows
Thực chất của việc này là sao chép dữ liệu của các phân vùng Windows trong ổ cứng cũ sang SSD Samsung mới. Vì vậy để tiết kiệm thời gian, bạn nên xóa những dữ liệu không cần thiết trên ổ cứng cũ.
Xóa các tệp tạm thời (tạm thời) của người dùng trong Windows bằng cách nhấn phím Windows + R => nhập% temp%
Trong cửa sổ hiện ra, bạn chỉ cần xóa toàn bộ dữ liệu trong thư mục này.

Về kết nối, tất nhiên bạn sẽ cần kết nối SSD Samsung mới với máy tính. Với máy tính để bàn (PC – Desktop), việc gắn thêm ổ cứng thứ hai khá dễ dàng. Bạn có thể xem rất nhiều video trên Youtube.
Còn đối với máy tính xách tay, bạn có thể sử dụng Caddy bay để kết nối. Hoặc cáp SATA sang USB, nhưng nó có thể không ổn định.
Về phần mềm Data Migration, công cụ chỉ hỗ trợ sao chép Windows từ bất kỳ ổ cứng HDD / SSD nào sang SSD Samsung. Điều đó có nghĩa là bạn phải có ít nhất một ổ cứng Samsung. Và đây là một số ổ SSD và các phiên bản Windows được hỗ trợ tại thời điểm viết bài.

Một số lưu ý khác:
- Trước tiên, bạn cần xóa mã hóa ổ cứng (nếu có).
- Nếu bạn cài đặt nhiều Windows trên ổ cứng cũ của mình, phần mềm có thể hoạt động không chính xác.
- Bạn nên đóng tất cả các chương trình khác trong quá trình sao chép Windows.
- Data Magration hoạt động tốt với ổ cứng Cơ bản, nếu ổ Dynamic có thể không hoạt động.
- Nếu bạn sử dụng SSD Samsung NVMe, trước tiên bạn nên cài đặt trình điều khiển Samsung NNMe mới nhất.
Hướng dẫn sao chép Windows sang SSD Samsung mới
1. Trước hết, bạn tải và cài đặt phần mềm Data Migration tại trang chủ của Samsung. Việc cài đặt cũng rất đơn giản.
2. Kết nối SSD Samsung mới với Máy tính để bàn, Laptop của bạn và khởi chạy phần mềm => chọn Start.
Nó sẽ tự động nhận dạng ổ cứng cũ chứa Windows (Đĩa nguồn) và SSD Samsung mới (Đĩa đích). Nếu không thấy ổ cứng nào trong đĩa Target, bạn cần kiểm tra lại kết nối.

Vì ổ mới đủ lớn để chứa toàn bộ dữ liệu ổ cứng cũ nên việc di chuyển Windows trong trường hợp này khá dễ dàng. Bạn chỉ cần chọn Start và đợi phần mềm thực hiện.

Cho đến khi một thông báo như “Dữ liệu trên đĩa nguồn đã được sao chép thành công sang SSD Samsung của bạn. ” coi như thành công. Hãy chuyển sang bước số 8.
Nếu ổ cứng cũ có nhiều dữ liệu hơn ổ Samsung mới, bạn sẽ thấy cảnh báo như hình bên dưới. Bây giờ bạn cần chọn Tiếp theo và tiếp tục bước 3.

3. Tại mục Tóm tắt phân tích đĩa, nhấp vào Tiếp theo.

4. Phần mềm sẽ quét các tệp có thể bị loại trừ mà không cần chuyển sang ổ cứng mới. Bước này bạn nên chủ động chọn nút Browse => chọn Scan all folder => chọn Search để quét tất cả các tập tin có thể loại trừ.

5. Sau khi có kết quả quét, bạn tích vào các tệp muốn loại trừ không sao chép khi chuyển sang SSD Samsung mới. Cho đến khi xuất hiện dòng “Ready to clone to the Target Disk”. => Chọn Tiếp theo.

6. Tại đây bạn sẽ có 3 lựa chọn. Tốt nhất nên chọn “Sao chép mọi thứ ngoại trừ các tệp đã chọn”Để chỉ sao chép Windows và ngoại trừ các tệp đã chọn ở bước 5. Sau khi hoàn tất, bạn có thể tìm lại nó trong ổ cứng cũ. Nếu bạn chọn 2 tùy chọn còn lại, tập tin sẽ bị xóa.

7. Tiếp theo bạn chỉ cần chọn Start để bắt đầu sao chép Windows vào SSD Samsung. Và đợi công cụ thực thi hoàn thành với thông báo như bước 2, sau đó chuyển sang bước 8.


8. Bạn chọn Close và chọn Shut down để tắt máy.

9. Vào đây nếu bạn đang sử dụng Laptop kết nối với SSD Samsung qua cáp USB, vui lòng cài đặt vào vị trí của ổ cứng cũ. Nếu sử dụng Caddy bay, hãy ưu tiên lắp SSD vào máy và lắp ổ cứng cũ vào Caddy bay.
Tiến hành khởi động máy, bấm nhanh phím tắt vào BIOS / UEFI tùy thuộc vào thương hiệu mainboard hay laptop của bạn.
Trong giao diện BIOS / UEFI, bạn tìm kiếm mục liên quan đến Khởi động, ưu tiên khởi động. Và tiến hành chọn thứ tự khởi động đầu tiên (# 1) được Quản lý khởi động Windows của SSD Samsung mới. Bạn có thể xác định nó bằng cách nhìn vào tên trong ngoặc mở có tên ổ Samsung.
Giao diện BIOS / UEFI của mỗi hãng là khác nhau, bạn có thể xem gợi ý các phím chức năng trong màn hình hoặc dùng chuột để thực hiện.
Đây là giao diện chọn thứ tự khởi động ưu tiên Boot của một số hãng các bạn tham khảo:


10. Sau khi thiết lập xong, bạn chỉ cần Cứu thoát để máy tính khởi động lại vào Windows trên Samsung SSD.
#Epilogue
Vậy là xong, bạn đã nhân bản Windows thành công sang ổ SSD Samsung mới bằng công cụ Di chuyển dữ liệu chuyên dụng.
Nếu không thành công, bạn có thể thử lại bằng phần mềm Macrium Reflect. Ngoài ra còn có một công cụ miễn phí giúp bạn làm điều này.
Nếu bạn có thời gian, hãy ưu tiên cài đặt lại Windows sạch sẽ để tránh lỗi.