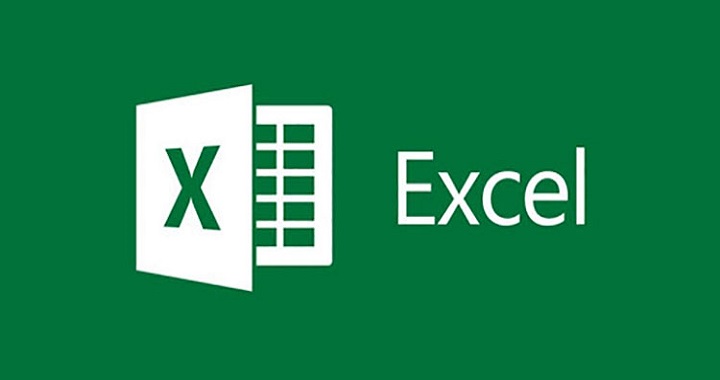3 mẹo xóa dòng trống trong Excel nhanh nhất, bảng dữ liệu Excel của bạn có quá nhiều dòng trống, bạn không thể xóa thủ công từng dòng vì mất quá nhiều thời gian, vậy làm cách nào để xóa nhanh dòng trống trong Excel một cách nhanh chóng nhất? Trong bài viết này, người bạn của tôi sẽ hướng dẫn các bạn các phương pháp xóa dòng trống trong Excel nhanh nhất và hiệu quả nhất.
3 mẹo xóa dòng trống trong Excel
Bạn có biết rằng các dòng trống trong Excel gây ra các bảng dữ liệu không đẹp mắt, ngoài ra nó còn gây khó khăn cho việc kiểm soát dữ liệu, tuy nhiên việc xóa các dòng trống này một cách bừa bãi không phải là một giải pháp hay. và đúng là nó có thể gây mất dữ liệu.
Một số trường hợp bạn cần xóa các dòng trống bao gồm:
- Ô trống đó không được sử dụng cho bất kỳ công thức nào.
- Các ô trống xuất hiện ở vị trí của dữ liệu xen kẽ, điều này thật khó coi.
- Các ô trống riêng biệt xuất hiện một lần vì bạn sao chép dữ liệu từ một trang tính khác.
Xem Video xóa dòng trống trong Excel
Xóa các dòng trống bằng phím tắt
Đây là cách xóa dòng trống tương đối đơn giản, chỉ cần thực hiện một vài thao tác là bạn có thể xóa dòng trống một cách dễ dàng.
Đầu tiên bạn nên chọn bảng dữ liệu cần được xóa.
Sau đó nhấn tổ hợp phím Ctrl + GCái bảng Đi đến xuất hiện bấm chọn Đặc biệt.

Tiếp tục, chọn Khoảng trống.

Bây giờ đi đến thẻ Nhà > Chọn Xóa bỏ > Chọn Xóa hàng trang tính xong.
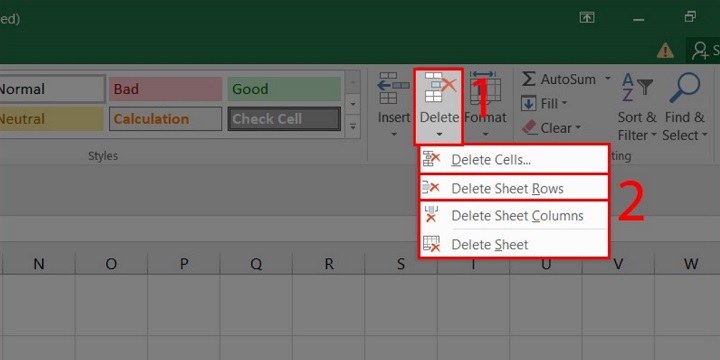
Được chứ! Cuối cùng, hãy kiểm tra kết quả sau khi xóa.
Có thể bạn sẽ thích?
Xóa khoảng trắng thừa trong Word
Hợp nhất các tệp Excel thành một
Chuyển Office sang tiếng Việt
Sử dụng tính năng Đi đến Đặc biệt
Bạn sẽ sử dụng lệnh Đi tới đặc biệt để tìm và xóa tất cả các dòng trống (Blanks) trong phạm vi dữ liệu mà bạn chọn.
Lựa chọn đầu tiên phạm vi dữ liệu bạn muốn xóa các dòng trống > Chọn thẻ Nhà.

Nhấp chuột Tìm & Chọn.

Chọn Đi tới Spectial > Chọn Khoảng trống > Nhấn Được.

Đi đến thẻ Nhà > Chọn Xóa bỏ > Chọn Xóa hàng trang tính > Nhấn Được xóa dòng trống là xong.
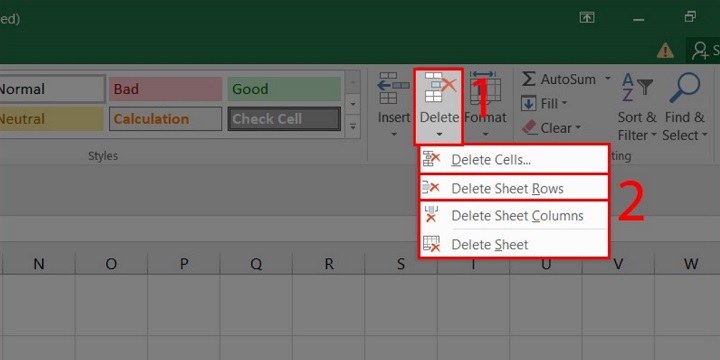
Xóa bằng bộ lọc
Với cách này, bạn sẽ sử dụng bộ lọc Filter để tìm tất cả các dòng trống (Blanks) trong phạm vi dữ liệu và tiến hành xóa chúng.
Đầu tiên, chúng ta hãy Chọn phạm vi dữ liệu để lọcchọn thẻ Dữ liệu (Data) > Chọn Lọc.

Chọn Tạo bộ lọc (Tạo bộ lọc)> Nhấp vào mũi tên đảo ngược (biểu tượng bộ lọc) trên hàng bộ lọc mới tạo> Chọn Trống (Người da đen), bây giờ bạn sẽ thấy các dòng trống được lọc ra.

Hãy chọn các dòng trống được tạo và đi đến thẻ Nhà > Chọn Xóa bỏ > Chọn Xóa hàng trang tính để xóa các dòng trống trong Excel.
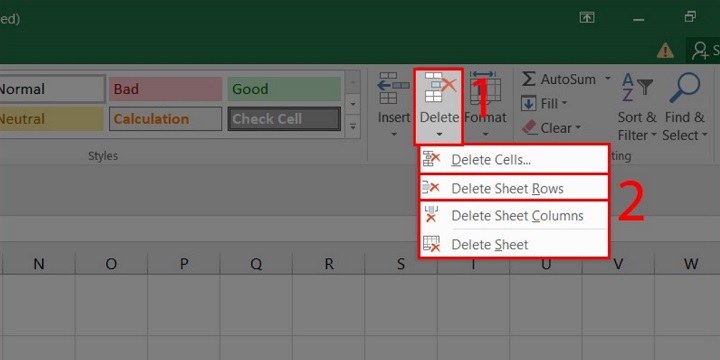
Sự kết luận
Như vậy là mình đã hướng dẫn các bạn 3 thủ thuật xóa dòng trống trong Excel nhanh nhất, đơn giản và hiệu quả nhất. Chỉ với vài thao tác là bạn sẽ có ngay một bảng dữ liệu chuẩn trong Excel.
Bạn đang sử dụng phương pháp nào để xóa các dòng trống trong Excel? Hãy giới thiệu phương pháp của bạn bằng cách để lại bình luận bên dưới để mọi người cùng tham khảo và thực hiện. Chúc bạn vui vẻ.